mov 파일을 mp4로 변환하는 가장 쉬운 방법 - 스마트폰 어플로도 가능(2025년 최신)
아이폰으로 찍은 mov 동영상 파일을 쉽게 변환하는 방법!
mov 파일은 애플에서 개발한 동영상 파일 컨테이너로서 마이크로소프트의 AVI와 컨테이너와 대비되는 포맷입니다. 아이폰이나 아이패드 같은 애플의 스마트 기기로 동영상을 촬영하면 이 mov 파일 형식으로 저장되는데요. mov 파일은 압축 효율성이 뛰어나 많이 사용되는 형식이지만 호환성이 mp4에 비해 떨어져 실제로 일부 미디어 플레이어, 장치, 온라인 파일 저장 서비스 및 웹 사이트에서 mov를 지원하지 않습니다. 이 때문에 우리가 겪는 가장 큰 불편함은 아이폰에서 찍은 사진을 온라인에 공유하거나 TV 같은 곳에서 보려고 할 때 재생이 되지 않는다는 점입니다.
그래서 오늘은 mov 파일을 mp4로 가장 쉽게 변환할 수 있는 방법을 두 가지 소개해 드리겠습니다. mov 파일이 여러 개 되는 경우 컴퓨터에 불러와 일괄적으로 변경하는 게 효율성이 좋겠구요. 그렇지 않다면 아이폰에서 어플을 사용해 바로 변환할 수도 있습니다. 절대! 파일 탐색기에서 확장자명만 mp4로 바꿔서는 안 됩니다.
컴퓨터로 mov 파일을 mp4로 변환하기
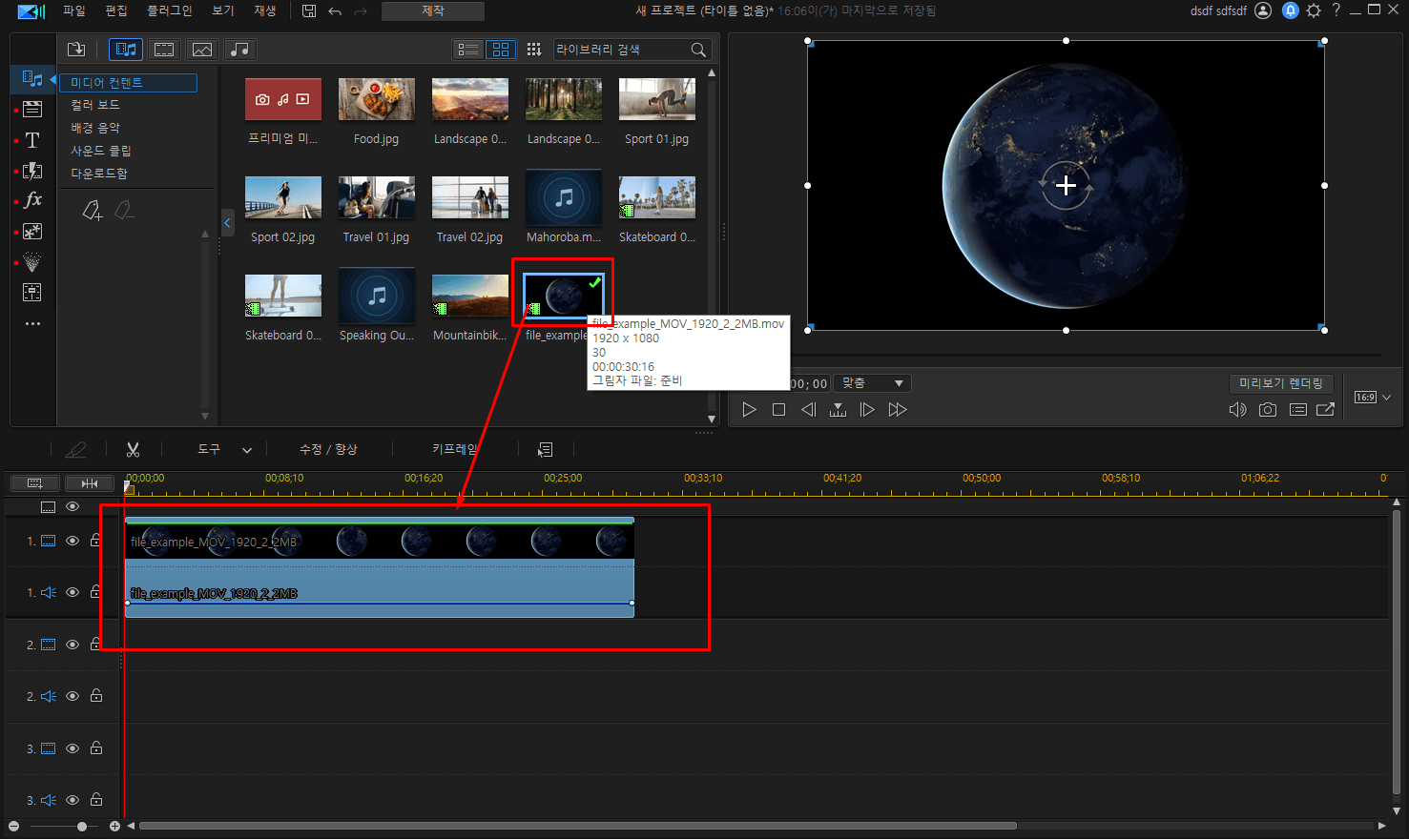
인코더를 사용해 동영상 파일의 형식을 변환할 수도 있지만 요즘은 동영상 편집 프로그램으로 많이 변환합니다. 동영상을 변환하면서 간편하게 편집까지 할 수도 있고 화질 설정도 좀 더 용이하기 때문이죠. 편집기 종류는 많지만 그중 가장 많은 흔히 사용하는 파워디렉터로 해 보겠습니다. 아래 링크를 클릭해 다운로드 하세요.
설치한 뒤에 변환할 mov 파일을 미디어 라이브러리에 추가한 후 드래그해서 아래쪽 편집 트랙에 올려놓으세요.
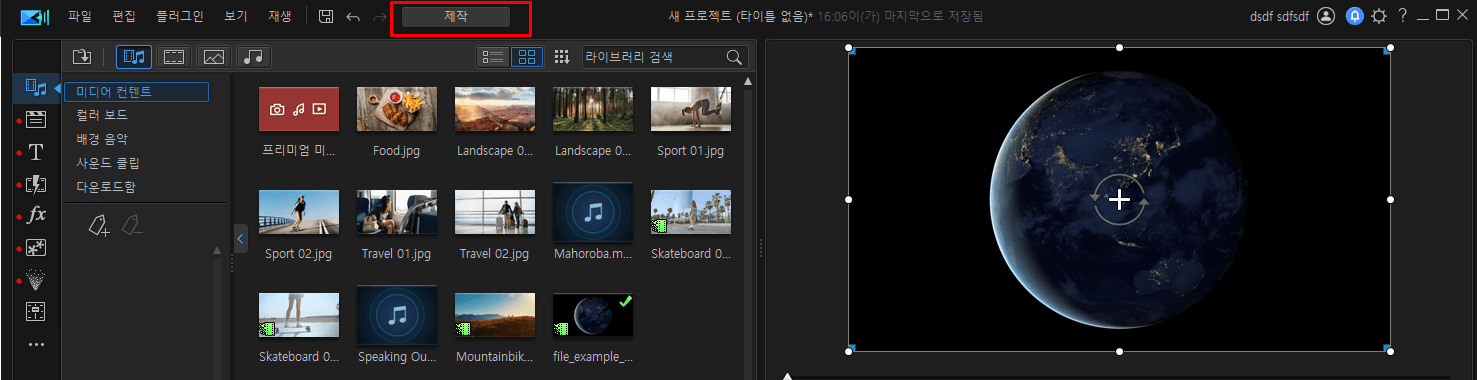
편집 트랙에 올린 후에는 어떤 작업도 필요없고 바로 상단에 있는 '제작' 탭을 눌러 인코딩을 시작하면 됩니다.
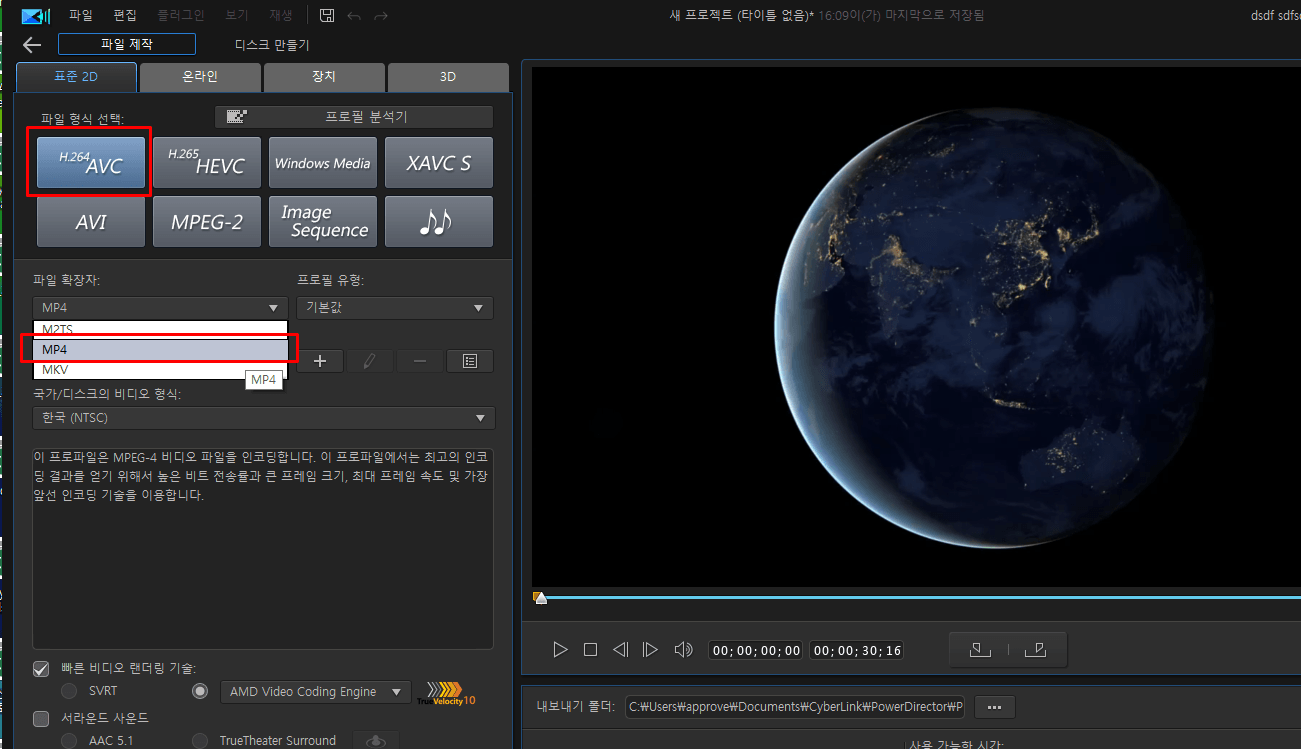
제작 페이지로 들어가면 여러 가지 설정을 하는 창이 나타나는데 종류가 많아 복잡해 보이지만 의외로 간단합니다. h.264를 선택한 후 아래쪽 파일 확장자에서 mp4만 선택해 주면 끝입니다.
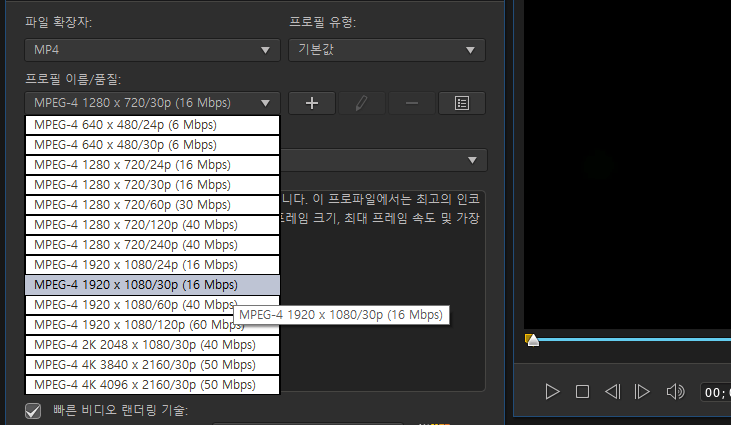
프로필 이름/품질 부분은 기본적으로 원본의 해상도를 그대로 옮겨오기 때문에 따로 건드릴 필요는 없지만 혹시라도 용량을 생각해서 원본보다 해상도를 낮추고자 할 때는 이 부분의 값을 변경해 줘야 합니다. 4K 원본 파일을 풀HD 해상도로 바꾸는 경우가 되겠죠.
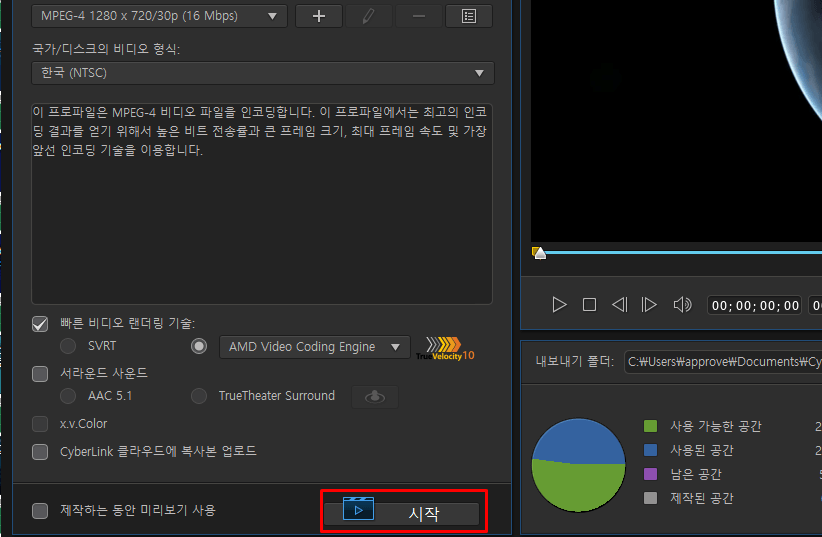
설정이 끝났으면 바로 시작 버튼을 눌러주세요.
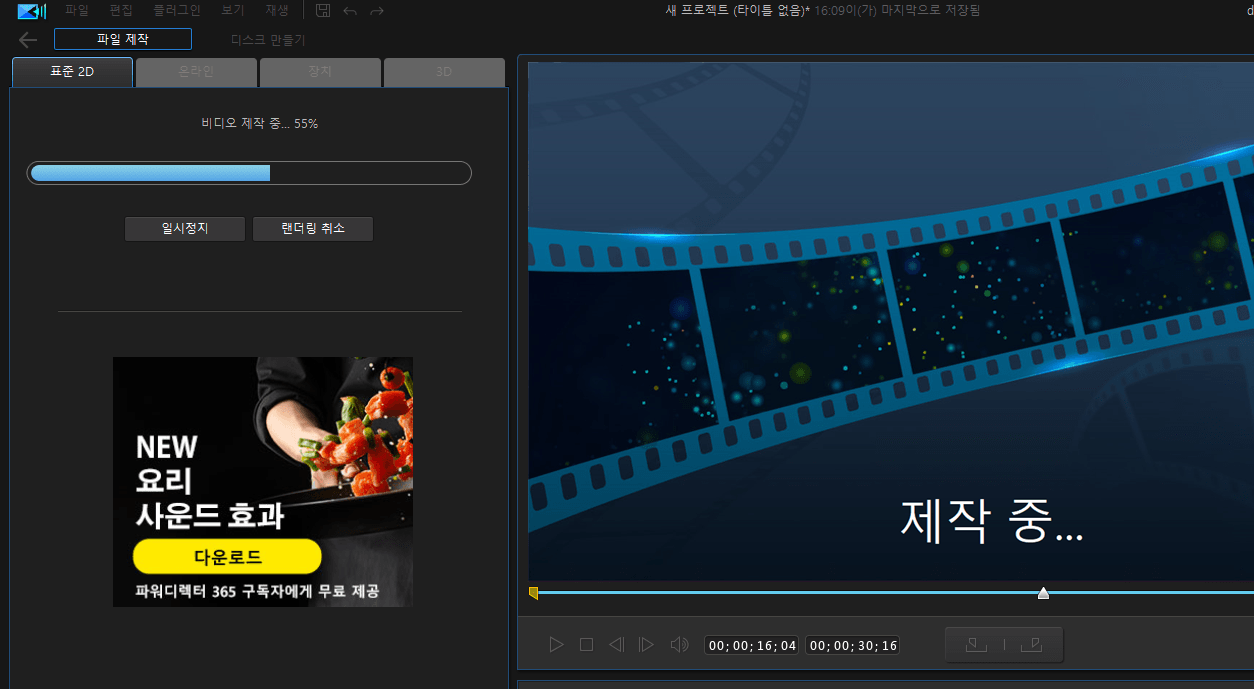
인코딩이 시작됩니다. 완료된 후에는 파일 제작 좌측에 보이는 화살표를 눌러 처음에 봤던 편집 화면으로 되돌아갈 수 있습니다.

파워디렉터에서 인코딩을 완료하면 자동으로 파일이 목록에 추가됩니다. produce19.mp4로 확장자가 바뀌었네요. 이제 구글 드라이브나 다른 모바일 기기에서 문제없이 재생할 수 있습니다!
스마트폰에서 mov 파일을 mp4로 변환하기
아이폰에서 찍은 동영상 파일을 컴퓨터로 옮겨오지 않고 바로 어플을 사용해 변환할 수 있습니다. 앱 스토어에 인코더, 변환기 같은 이름으로 검색을 해 보면 엄청 많은 어플이 나오는 데 거의 광고가 포함되어 있어서 사용하기 번거롭습니다. 그냥 파워디렉터 어플을 사용하시길 권장 드립니다. 편집 작업도 덤으로 할 수 있으니까요. 링크 걸어놨으니 터치해서 다운로드하세요.
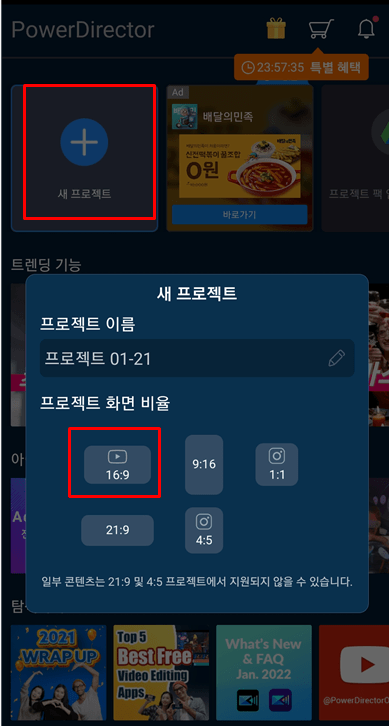
파워디렉터 어플을 설치하고 실행하면 위와 같은 화면이 나타납니다. 변환해야 할 mov 파일을 불러오기 위해서는 새로운 프로젝트를 생성해야 하는데요. +버튼을 눌러 새 프로젝트의 화면비를 선택하면 프로젝트가 만들어집니다. 여기서 중요한 점은 화면 비율을 원본 동영상의 비율과 동일하게 설정해 줘야 블랙바(영상 좌우나 상하에 나타나는 검은색 여백)가 나타나지 않는다는 점입니다. 스마트폰으로 촬영을 할 때 가로로 들고 촬영을 했다면 16:9, 세로로 촬영을 했다면 그 반대인 9:16을 설정해 주세요.
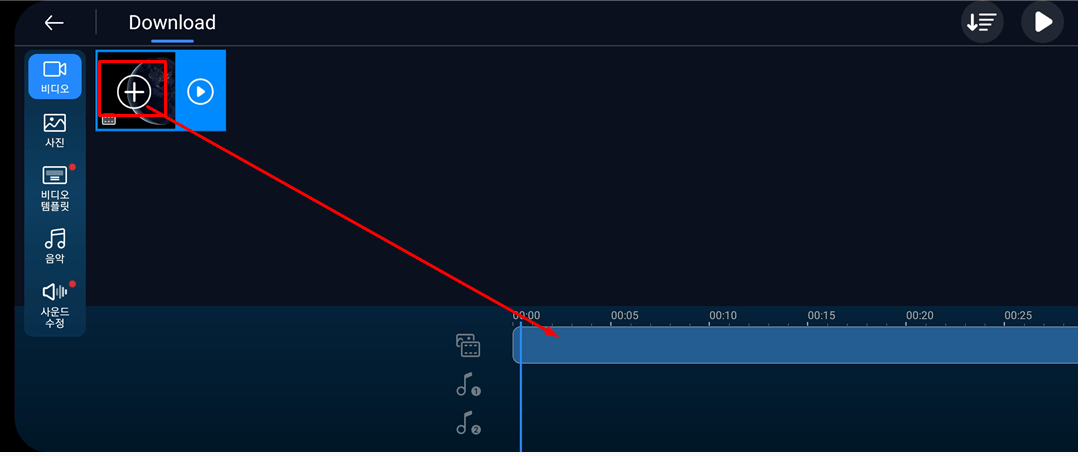
프로젝트 화면으로 들어가면 사진이 저장되어 있는 폴더가 여러 개 나타납니다. 그중에서 변환할 파일을 찾아 + 버튼을 눌러 편집 트랙으로 추가해 주세요.
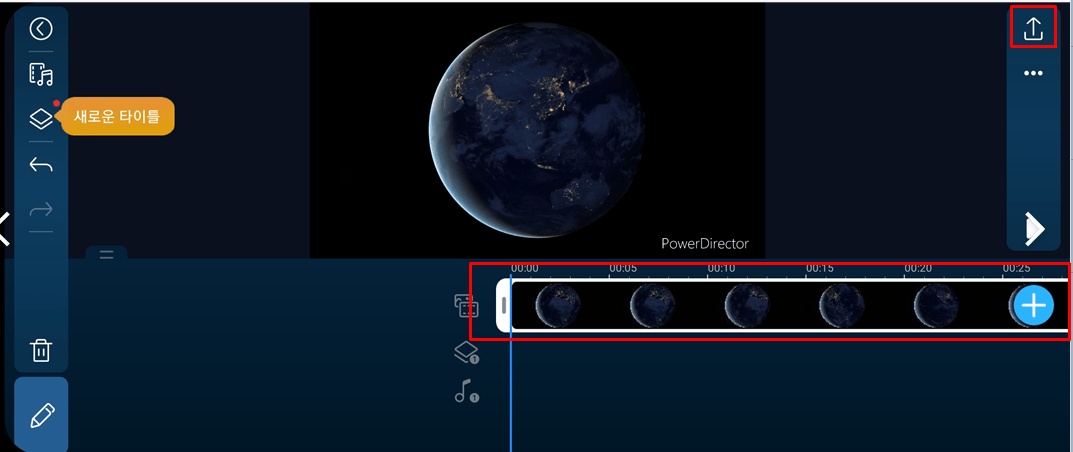
편집 트랙 위에 덩어리가 하나 생기는데요. 이곳을 터치한 후 우측 상단에 보이는 상단 화살표 모양을 눌러주세요. 인코딩을 할 수 있는 페이지로 이동합니다.
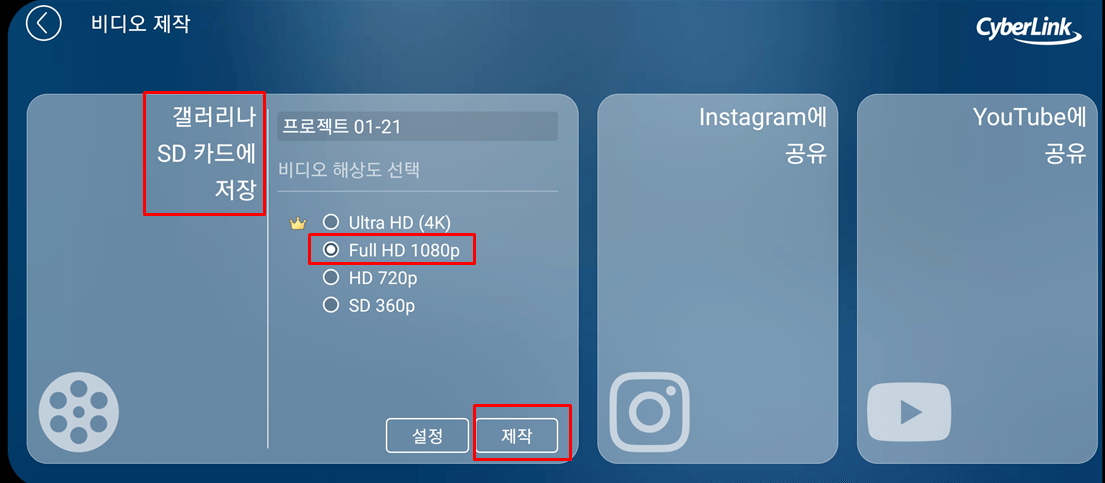
SNS에 바로 업로드할 수도 있는데 일단 스마트폰 내에 바로 저장을 해 보겠습니다. 갤러리나 SD 카드에 저장을 누르고 해상도를 선택하세요. 파워디렉터는 기본적으로 무료 어플이지만 유료 버전도 있습니다. 4K 해상도는 유료 버전에서만 지원되니 풀 HD를 선택하세요. 사실 풀HD만으로도 충분합니다. 제작 버튼을 터치하면 인코딩이 시작됩니다.
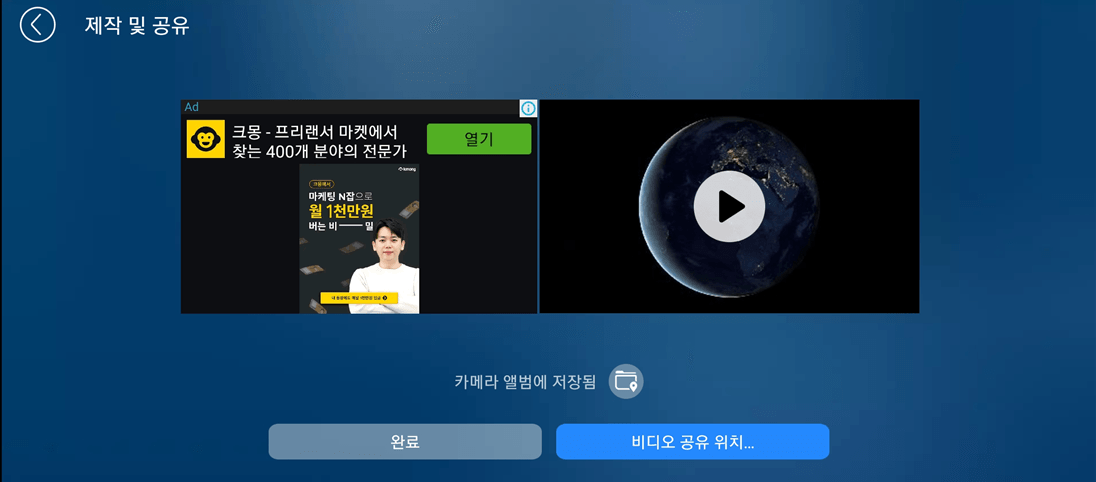
인코딩이 완료되었습니다. 이제 스마트폰의 파일 탐색기 어플을 통해 방금 mp4로 변환한 mov 파일을 찾아보세요.

파일 상세정보를 보니 mp4 형식으로 잘 변환이 되었네요. mov mp4 변환할 파일이 여러 개라면 컴퓨터를 사용하는 게 효율적이지만 몇 개 되지 않는 경우 파워디렉터 어플을 사용해 스마트폰에서도 간편하게 변환할 수 있습니다!
관련 포스팅
동영상 파일 변환 쉽게 하는 두 가지 방법 - 인코더 또는 편집기로 : 바로가기
동영상 파일 변환, 즉 인코딩을 하는 방법도 크게 두 가지로 나뉘는데 그중 하나는 우리가 흔히 알고 있는 '인코더'를 사용하는 것이고 다른 하나는 동영상 편집기를 사용하는 것입니다. 두 가지 방법을 자세히 다룬 포스팅을 확인해 보세요.
MKV MP4 변환 & 편집까지 빠르게 할 수 있는 프로그램 : 바로가기
동영상 파일에서 가장 흔하게 사용되는 파일 확장자, 엄밀히 말하면 파일 형식, 파일 컨테이너인 MP4 파일은 컴퓨터는 물론 대부분의 스마트 TV와 스마트폰 등의 기기에서 재생할 수 있어 최근 가장 많이 사용되는 파일 형식입니다. wmv나 mkv, 애플 기기에서 촬영하면 생성되는 mov 같은 형식으로도 동영상 파일을 저장할 수 있는데 이러한 형식들은 mp4에 비해 기기 호환성이 떨어지는 편입니다. 이 포스팅에서 mkv 파일을 mp4로 변환하는 방법을 확인해 보세요!

