누끼따기 포토샵없이 정확하게 하기 - 포토디렉터 배경 제거 기능
누끼따기는 사진 편집의 기본 중의 기본 스킬입니다. 사진 속 원하는 물체만을 분리해 다른 사진과 합성하기 위해서 반드시 해야 할 작업이기 때문이죠. 사실 이 누끼따기 작업의 정밀함은 사진 편집 프로그램에 따라 결정되는 편인데 사진 편집 프로그램의 영역 선택 기능이 얼마나 정교하냐에 따라 정확하게 원하는 물체만을 오려낼 수 있는지가 결정되기 때문입니다. 하지만 대부분의 사진 편집 프로그램에서 동일한 방식으로 누끼따기를 할 수 있기 때문에 원리만 이해해 놓으면 어떤 편집기를 사용하더라도 손쉽게 할 수 있는 작업이기도 합니다.
오늘은 포토디렉터 사진 편집기로 누끼따기를 하는 방법에 대해 알아보겠습니다. 포토디렉터 누끼따기 기능의 가장 큰 장점은 '가장자리 미세조정'인데 아무리 정교하게 오려내도 남아 있는 가장자리의 배경부분을 간편하게 지울 수 있습니다. 먼저 아래 링크에서 포토디렉터를 무료로 다운받아 설치하고 시작하겠습니다. 포스팅 가장 아래 부분에 영상이 첨부되어 있으니 시간이 없으시면 바로 영상만 보셔도 됩니다.
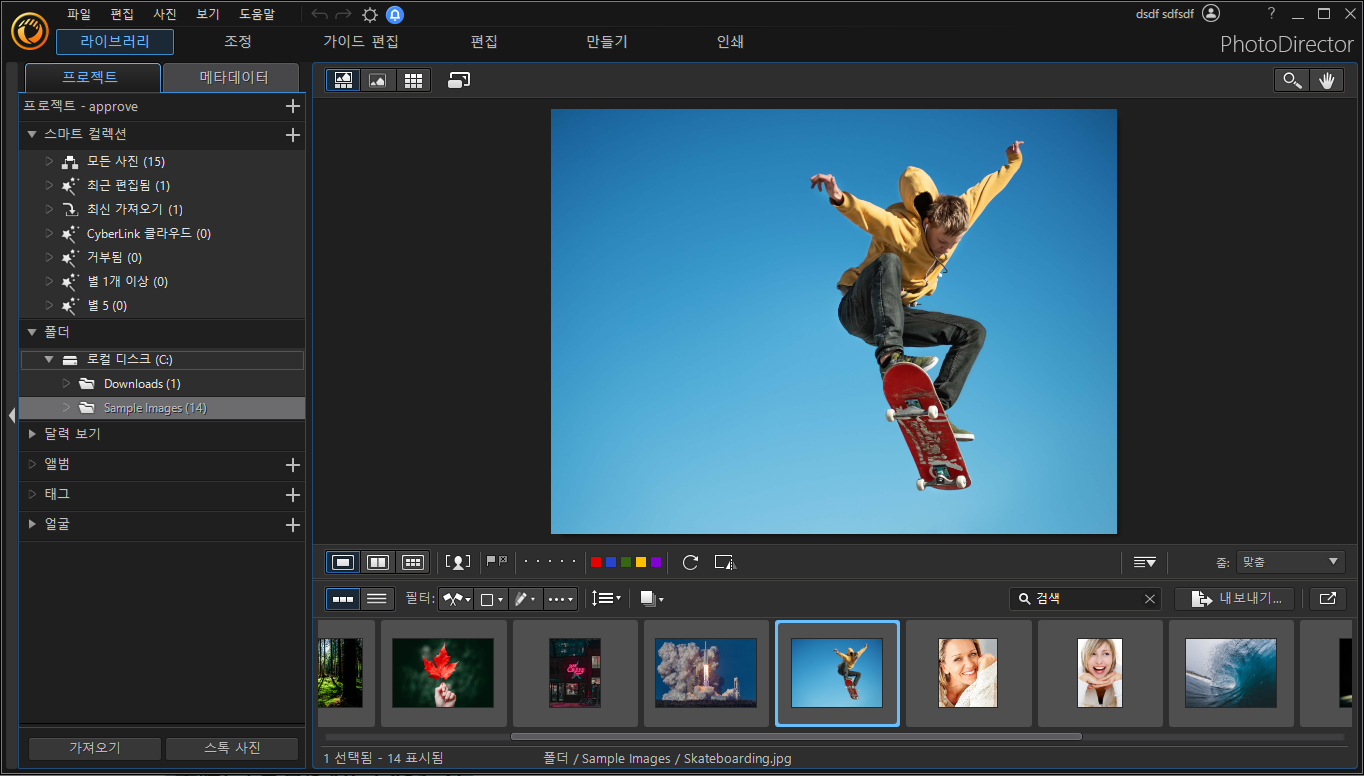
포토디렉터를 실행하면 가장 먼저 나타나는 라이브러리 화면입니다. 이곳에서 누끼따기 작업을 실시할 사진을 불러올 수 있습니다. 저는 포토디렉터에 기본으로 들어가 있는 샘플 클립을 사용해 보겠습니다. 물체를 얼마나 정교하게 오려낼 수 있는지는 사진의 피사체와 배경의 색에 따라 크게 좌지우지되는데 위 사진은 배경이 단조로운 하늘색 컬러이기 때문에 작업이 수월할 겁니다. 누끼따기를 하려면 가급적 배경이 단순하고 피사체와 배경의 색상이 많이 차이나는 사진을 선택하세요.
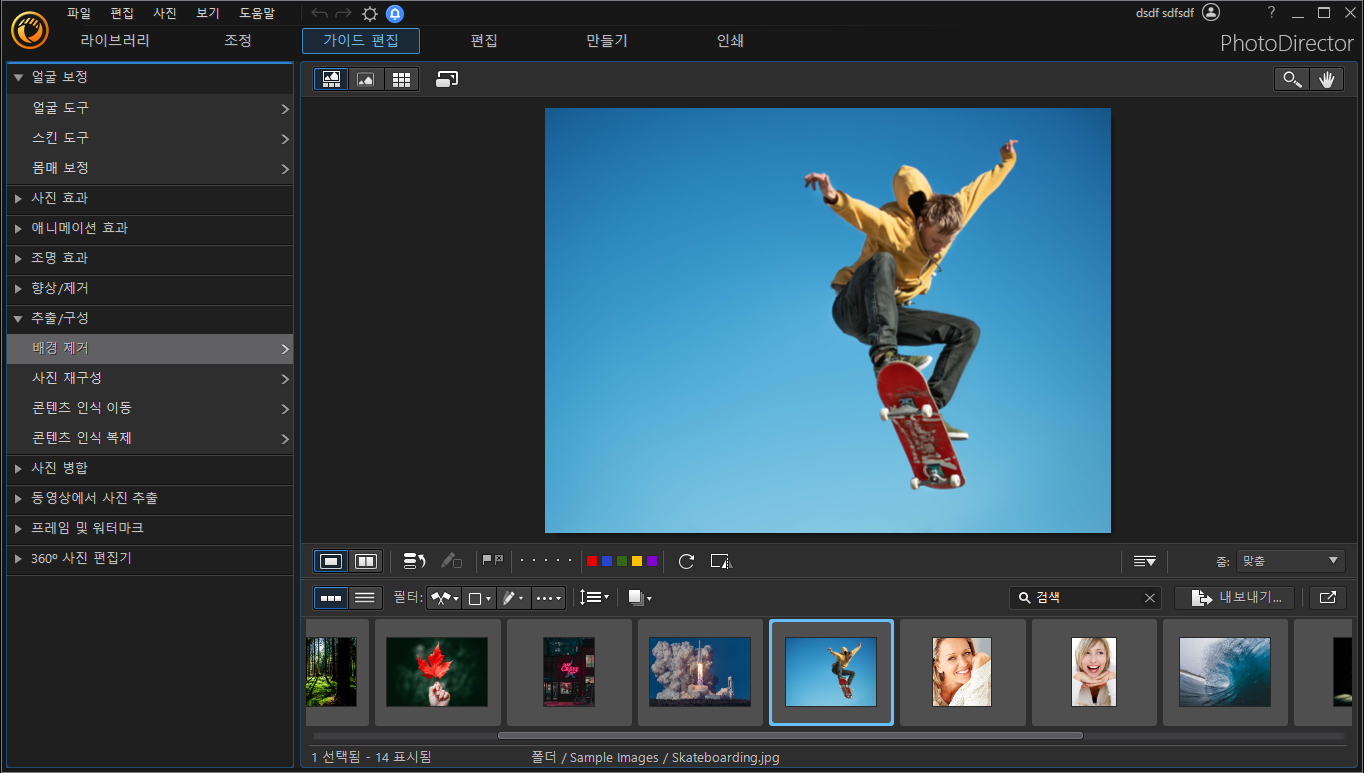
상단 메뉴에서 세 번째에 있는 가이드 편집 탭으로 이동하겠습니다. 좌측 메뉴에서 추출/구성 -> 배경 제거를 순서대로 클릭하세요.
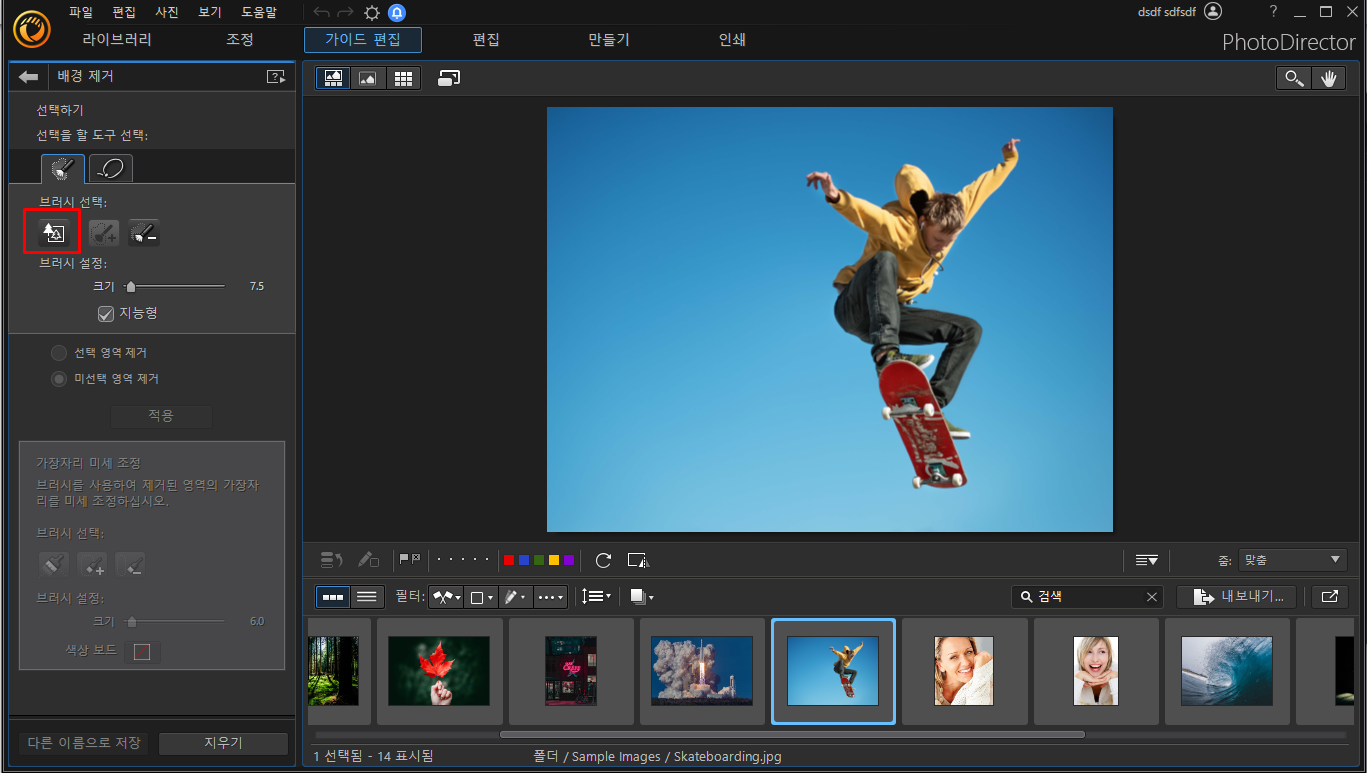
이제 본격적으로 작업을 해 보겠습니다. 먼저 브러시를 사용해 누끼따기할 피사체 영역을 선택해야 합니다. 포토디렉터의 브러시는 기본적으로 스마트 브러시이기 때문에 대충 선택해도 프로그램이 알아서 판단해 피사체를 선택해 줍니다.
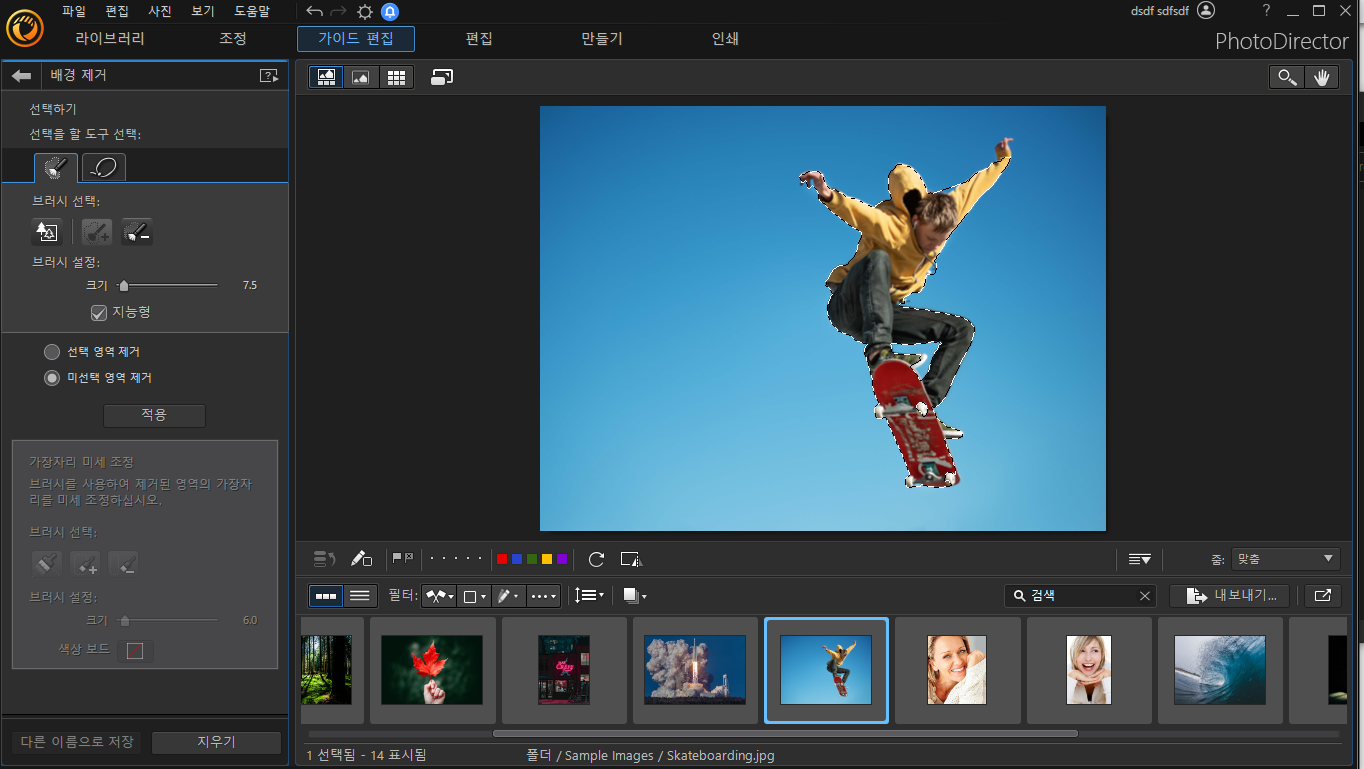
피사체 영역을 미리보기 화면에서 선택합니다. 스케이트 보드를 타고 있는 남자 전체를 브러시로 클릭해 가며 선택하겠습니다.
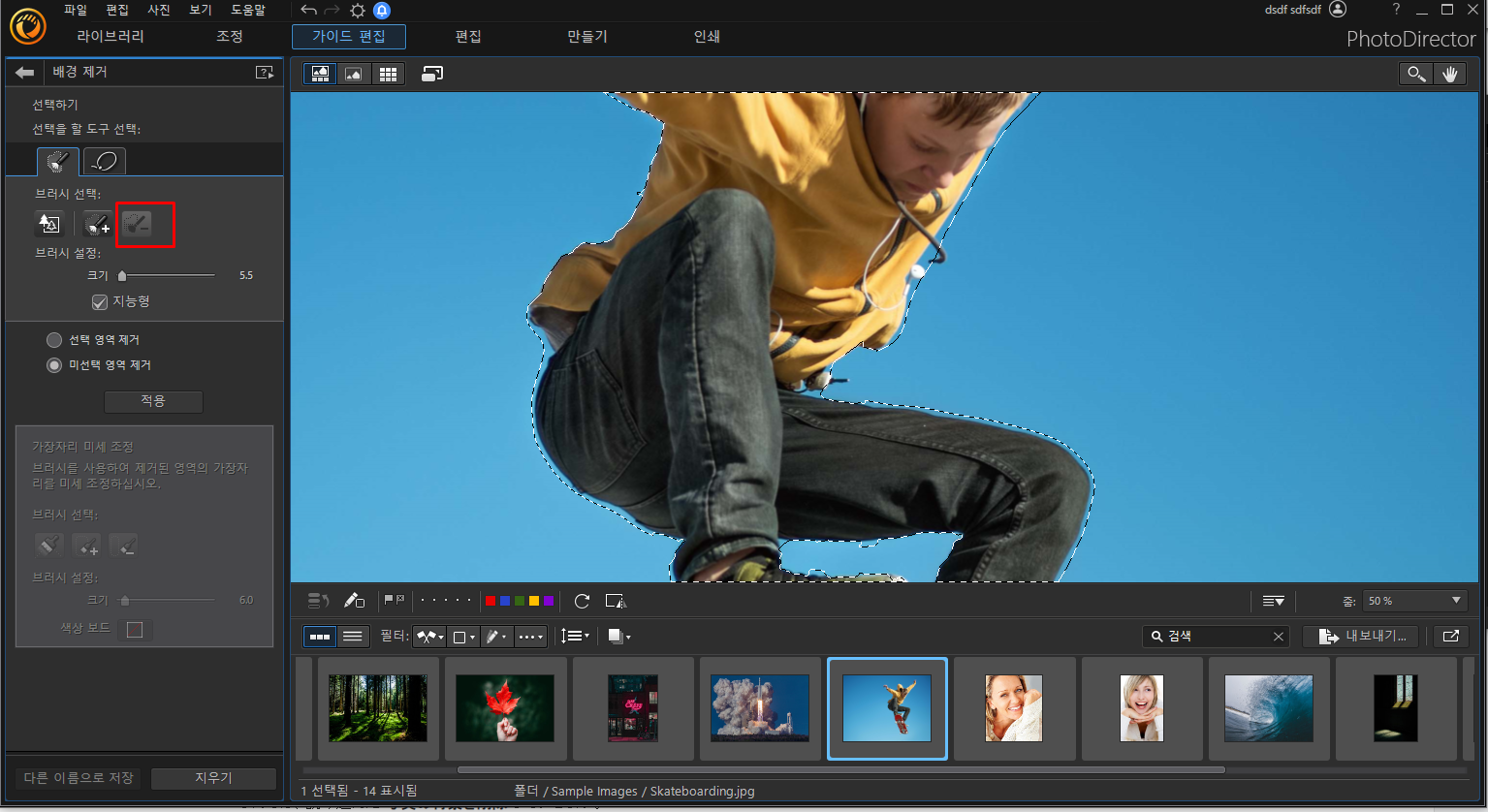
컨트롤키를 누른 상태에서 마우스 휠을 아래 위로 돌리면 미리보기 화면이 화면/축소됩니다. 정교한 작업이 필요한 부분은 저렇게 미리보기 화면을 확대해 놓고 작업하세요. 브러시를 선택하면 기본적으로 + 옵션 즉, 선택 영역을 더해 나가는 옵션이 선택되어 있는데 실수로 피사체 이외의 영역을 브러시로 그린 경우 빨간색 표시해 놓은 - 옵션을 선택해 지울 수 있습니다. 정교하게 작업하려면 미리보기 화면을 확대해 놓고 브러시 크기는 줄이세요. 브러시 크기는 마우스 휠만 아래 위로 돌려 조정할 수 있습니다.
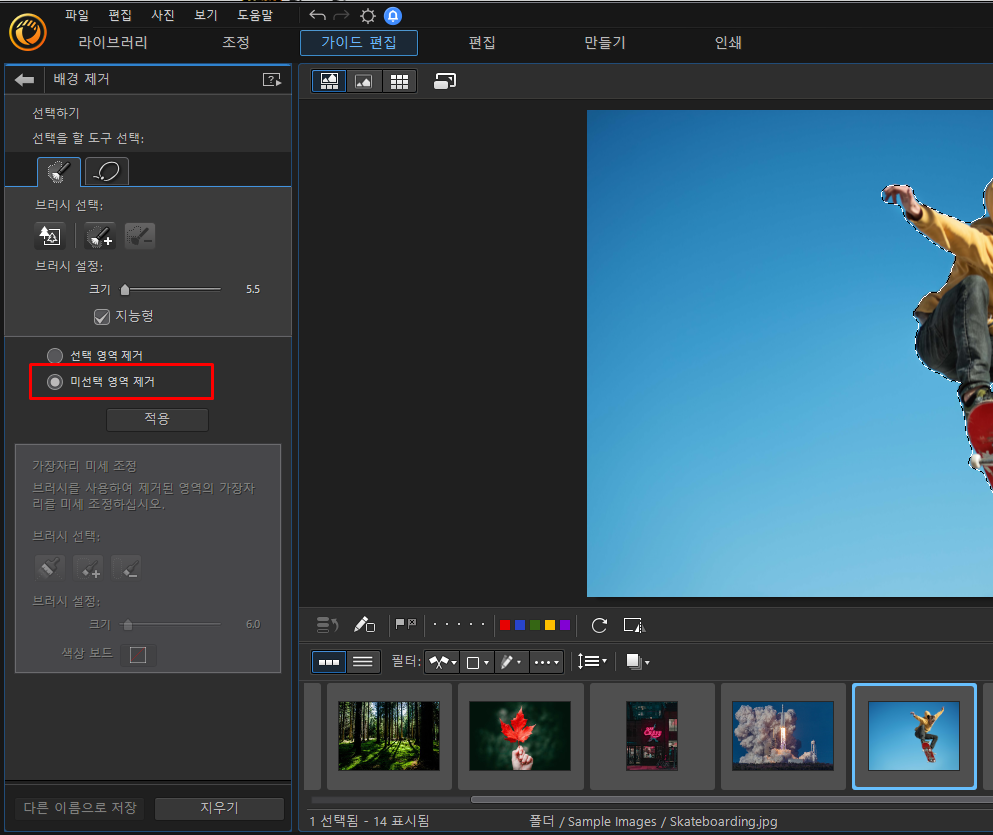
피사체 선택이 완료되었으면 이제 선택한 영역만 남기고 나머지 배경은 지울 차례입니다. '미선택 영역 제거'를 선택하고 적용을 누르세요. 우리가 브러시로 선택한 부분이 스케이트 보드를 타는 사람이었으니 그 영역만 빼고 나머지는 지운다는 의미입니다.
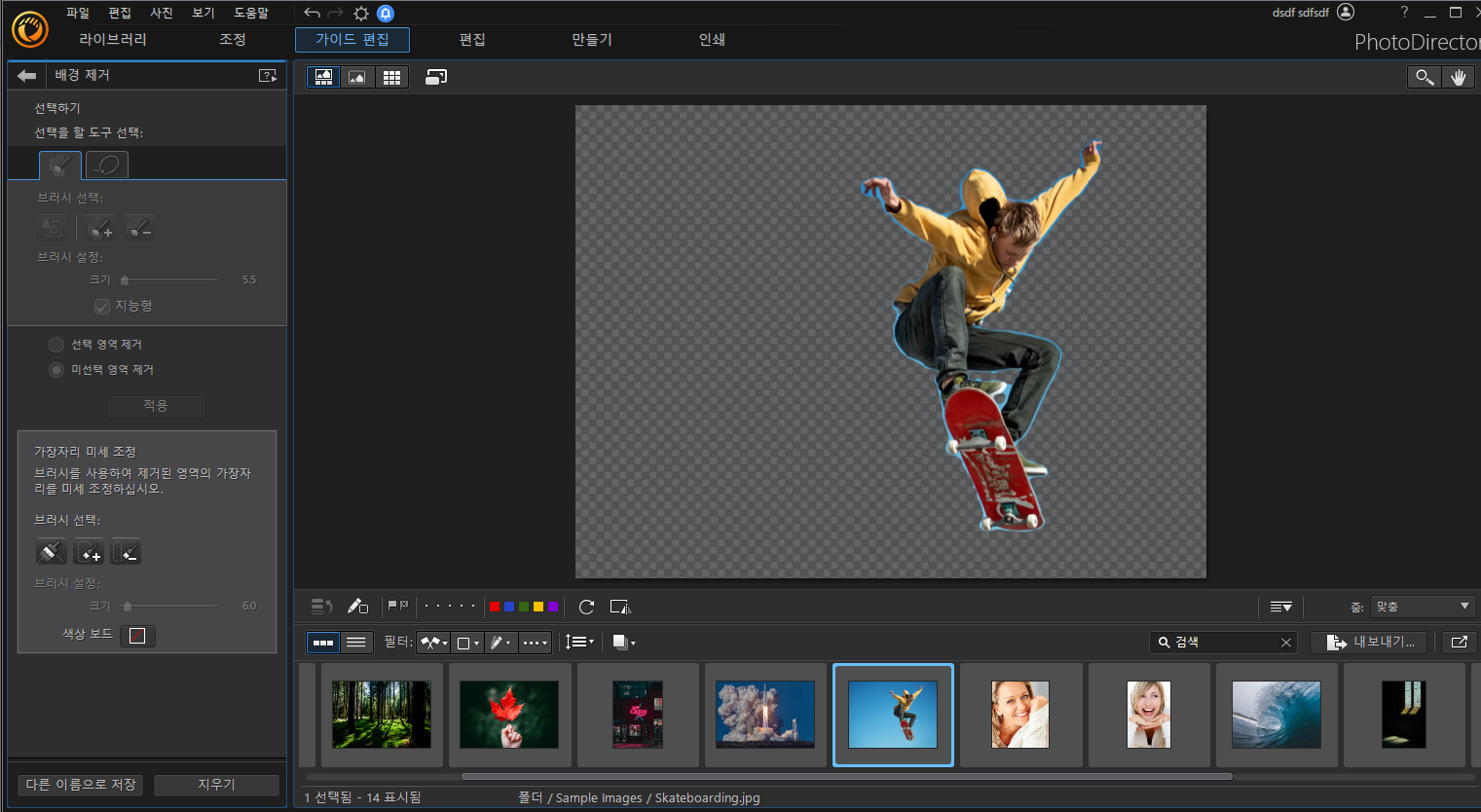
스케이트 보드남만 남고 하늘은 사라진 걸 확인할 수 있습니다. 배경에 있는 격자무늬는 해당 부분이 '투명'함을 의미합니다. 즉 이 부분은 비어있기 때문에 다른 사진과 합성을 할 수 있다는 뜻이죠. 이제 가장자리 미세 조정 작업을 해 보겠습니다. 1차로 누끼따기 된 사진을 보시면 스케이트 보드남 주변에 하늘색 배경이 여전히 남아있죠. 이걸 모두 없앨 수 있습니다.
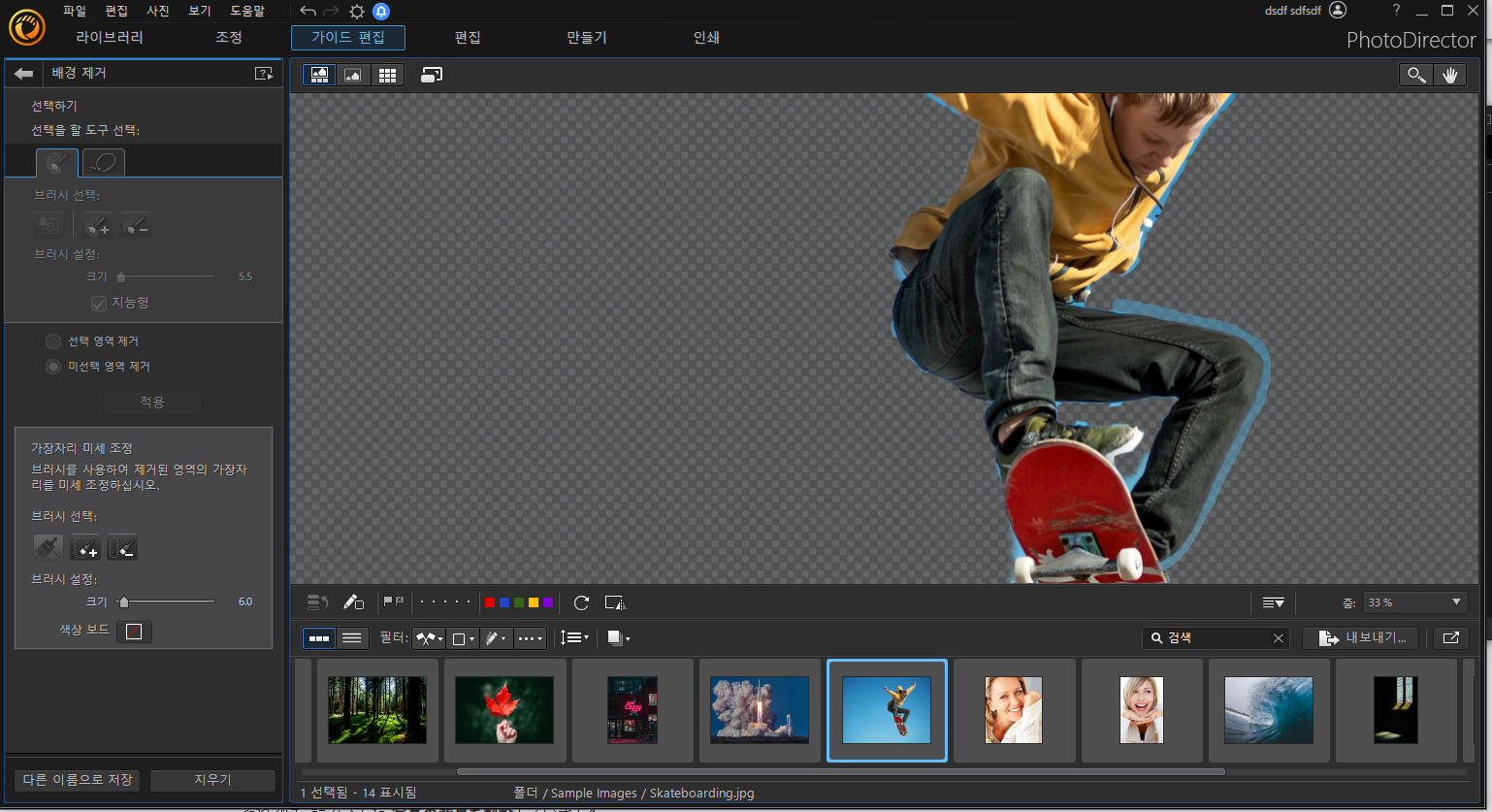
가장자리 미세 조정 역시 브러시로 작업합니다. 피사체 주변에 있는 하늘색 부분에 마우스를 대고 클릭한 후 드래그해서 대충 스윽 그어주시면 됩니다. 너무 정교할 필요는 없어요. 피사체가 브러시 영역에 선택되어도 관계없습니다. 그냥 피사체의 윤곽을 따라 한 번 주욱 그어준다고 생각하세요.

마우스 버튼에서 손을 떼면 처리 중...이라는 메시지가 뜨면서 가장자리 부분이 자동으로 보정됩니다. 팔 아래 부분이 많이 보정된 것을 확인하실 수 있죠.
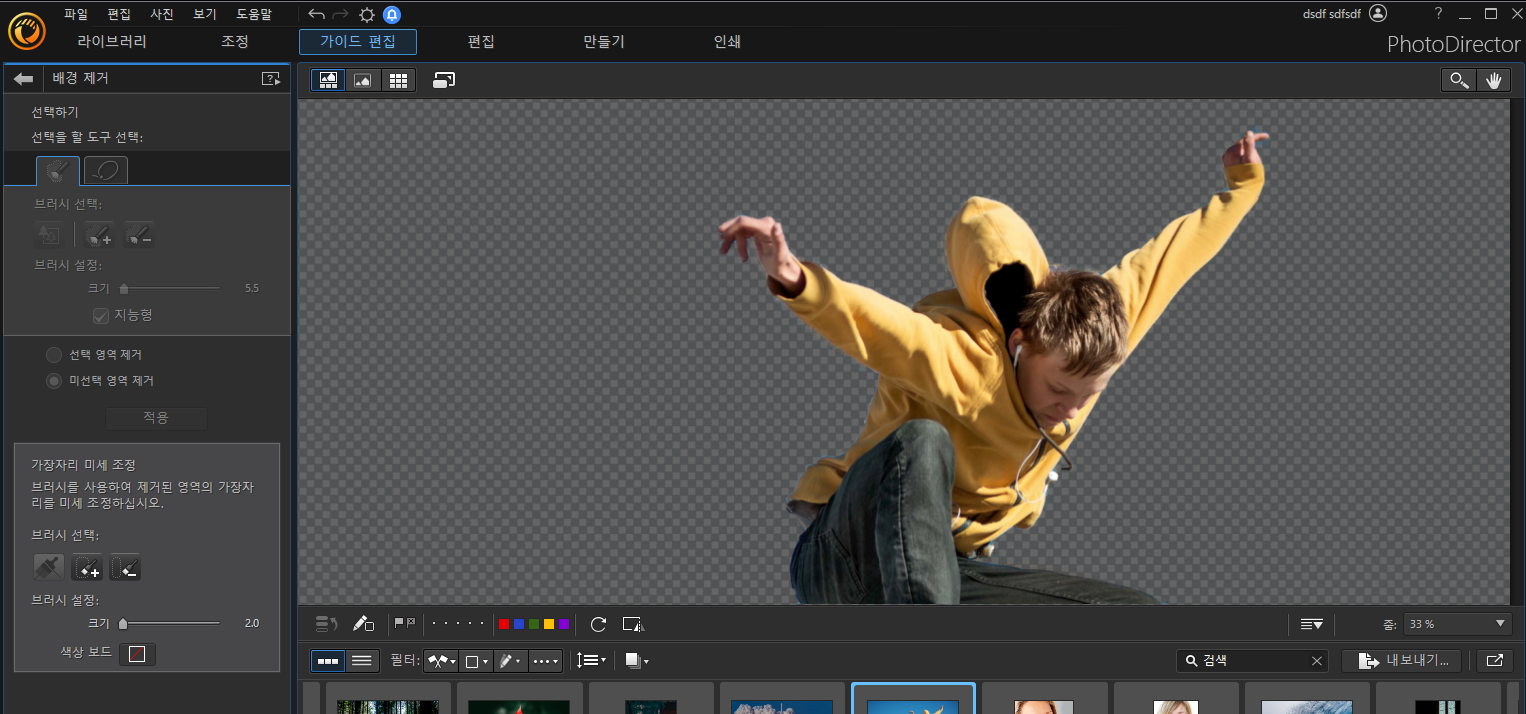
1차로 누끼따기했던 사진에 비해 하늘색 배경이 피사체에서 완전히 사라진 걸 확인하실 수 있습니다. 이 정도면 거의 완벽에 가까운 누끼따기라고 봐도 무방할 듯 합니다.
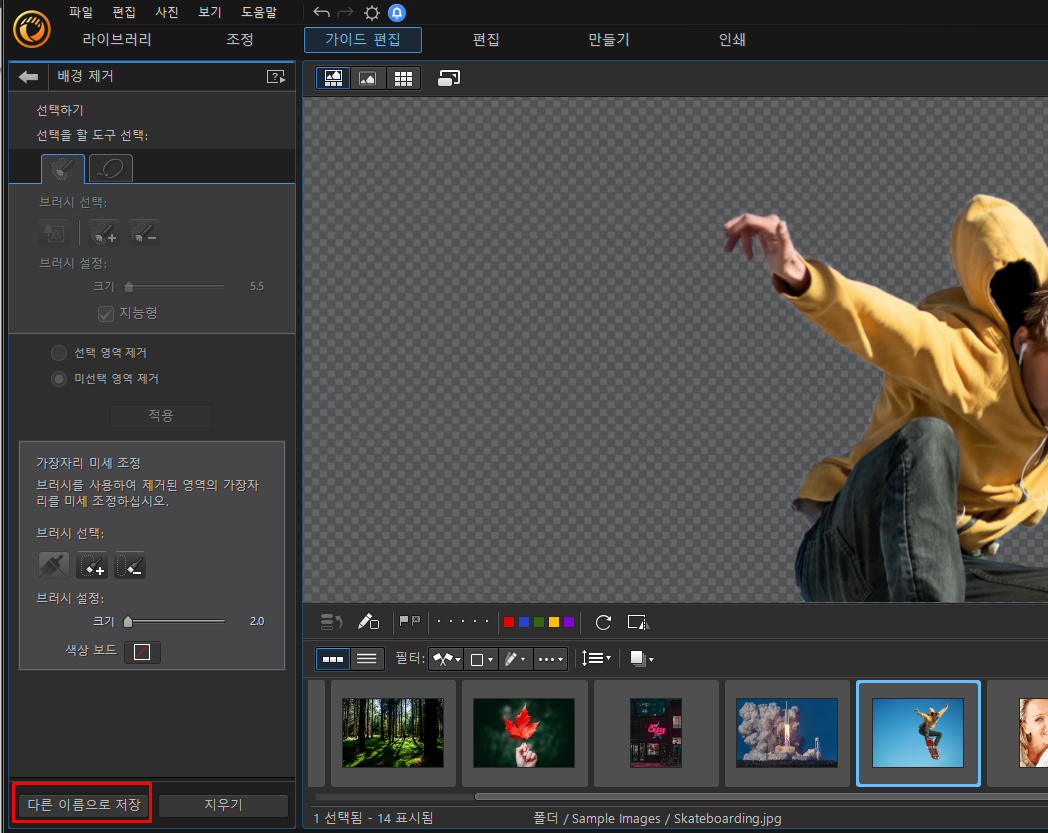
이제 누끼따기한 사진을 다른 사진과 합성하기 위해 별도의 사진 파일로 저장하겠습니다. 물론 저장하지 않고 바로 상단 메뉴에서 '편집' 탭으로 이동해 레이어 편집을 할 수도 있습니다. 다른 이름으로 저장 버튼을 눌러 별도의 이미지 파일로 저장하세요.
포토디렉터의 누끼따기 기능은 피사체를 정교하게 선택하지 않아도 정확하게 추출이 가능하다는 장점이 있습니다. 가장자리 미세 조정 기능을 잘 활용해 손쉽게 사진 속 원하는 물체만을 추출해 보세요.

