알씨 동영상으로 사진 이어붙여서 동영상 만드는 방법
사진으로 동영상을 만드는 가장 간편한 방법은 무엇일까?
사진을 이어붙여 동영상으로 만들어야 할 때가 생각보다 많습니다. 친구들과 찍은 사진을 보내줄 때 단순히 사진으로 전송하는 것보다 여러 장을 이어붙이고 배경음악까지 넣어 동영상으로 만들어 보내주면 즐거운 추억을 더 오랫동안 간직할 수 있습니다. 하지만 동영상을 만든다고 하면 왠지 어려울 것 같아 선뜻 시작하기 꺼려지는 것도 사실인데요. 이럴 땐 이미지 뷰어로 우리가 많이 사용하는 알씨를 사용해 쉽게 사진을 동영상으로 만들 수 있습니다. 네이버에서 알씨를 검색해 공식 웹사이트에서 다운로드하세요.
알씨 동영상으로 사진 이어붙이기

알씨를 실행하면 기본적으로 사진을 볼 수 있는 뷰어 화면이 나타납니다. 좌측에 있는 브라우저 화면을 통해 이어붙여 동영상으로 만들 사진이 들어있는 폴더를 선택한 후 상단에 있는 '동영상' 버튼을 누르면 알씨 동영상이 실행됩니다.
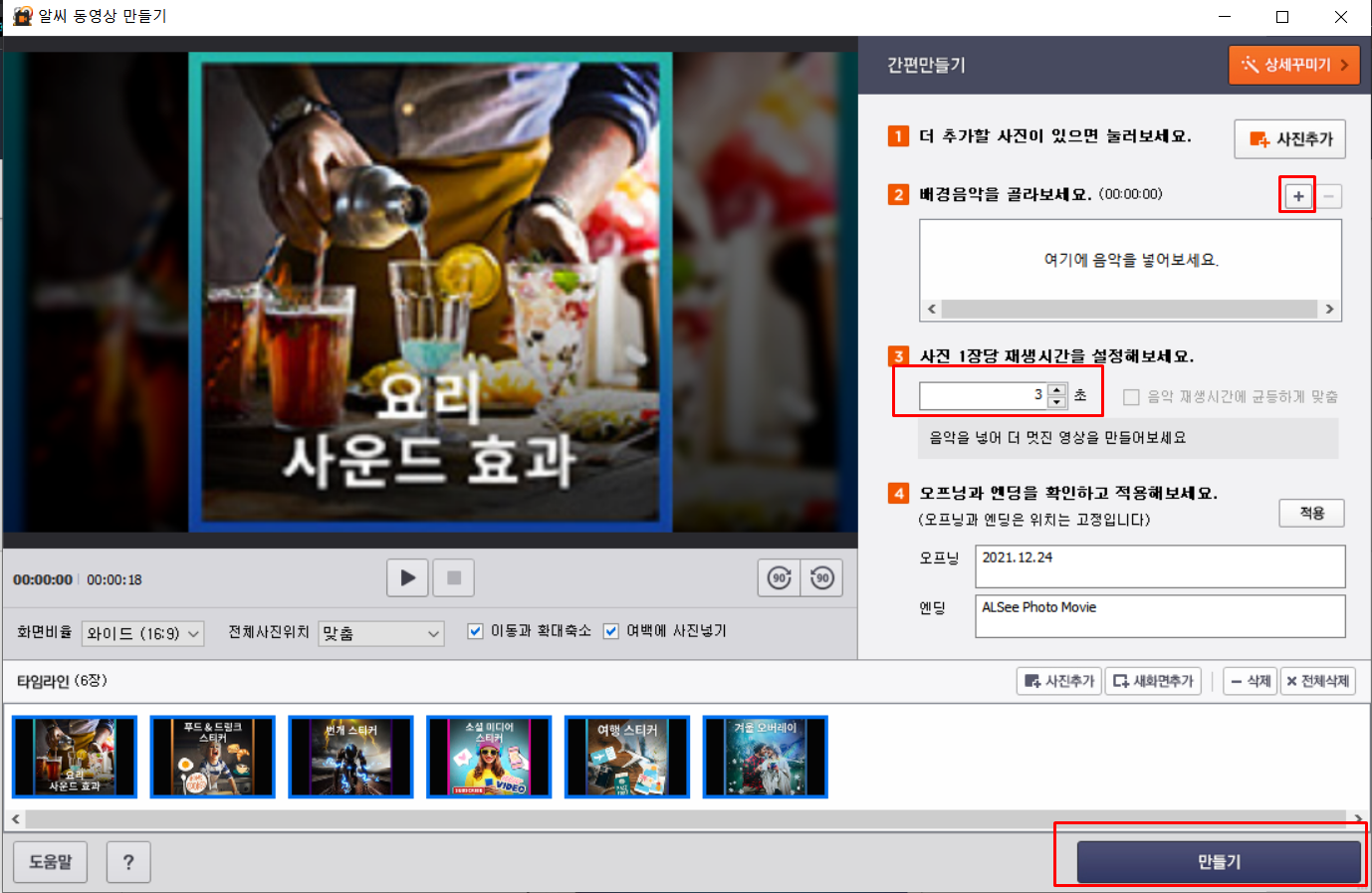
알씨 동영상 만들기 화면이 나타났네요. 아까 선택한 6장의 사진이 하단의 타임라인에 추가된 것을 확인할 수 있습니다. 타임라인에 나타난 순서대로 사진이 표시되며 사진 당 3초 동안 재생이 되니 총 18초의 동영상으로 만들어지겠네요. 우측에 있는 메뉴에서 사진의 장수와 1장당 재생시간을 조정해 동영상 전체의 길이를 결정할 수 있습니다.
타임라인에 추가된 사진에는 자동으로 움직임과 확대 & 축소 효과가 적용되기 때문에 사진이 그냥 심심하게 가만히 있을까 봐 걱정하지 않아도 됩니다. 다만 이 애니메이션 효과는 임의로 변경할 수 없기 때문에 좀 더 세밀한 작업을 위해서는 별도의 동영상 편집 프로그램을 사용해야 합니다.
모든 작업이 완료되면 하단에 있는 '만들기' 버튼을 눌러 동영상 파일로 내보낼 수 있습니다.
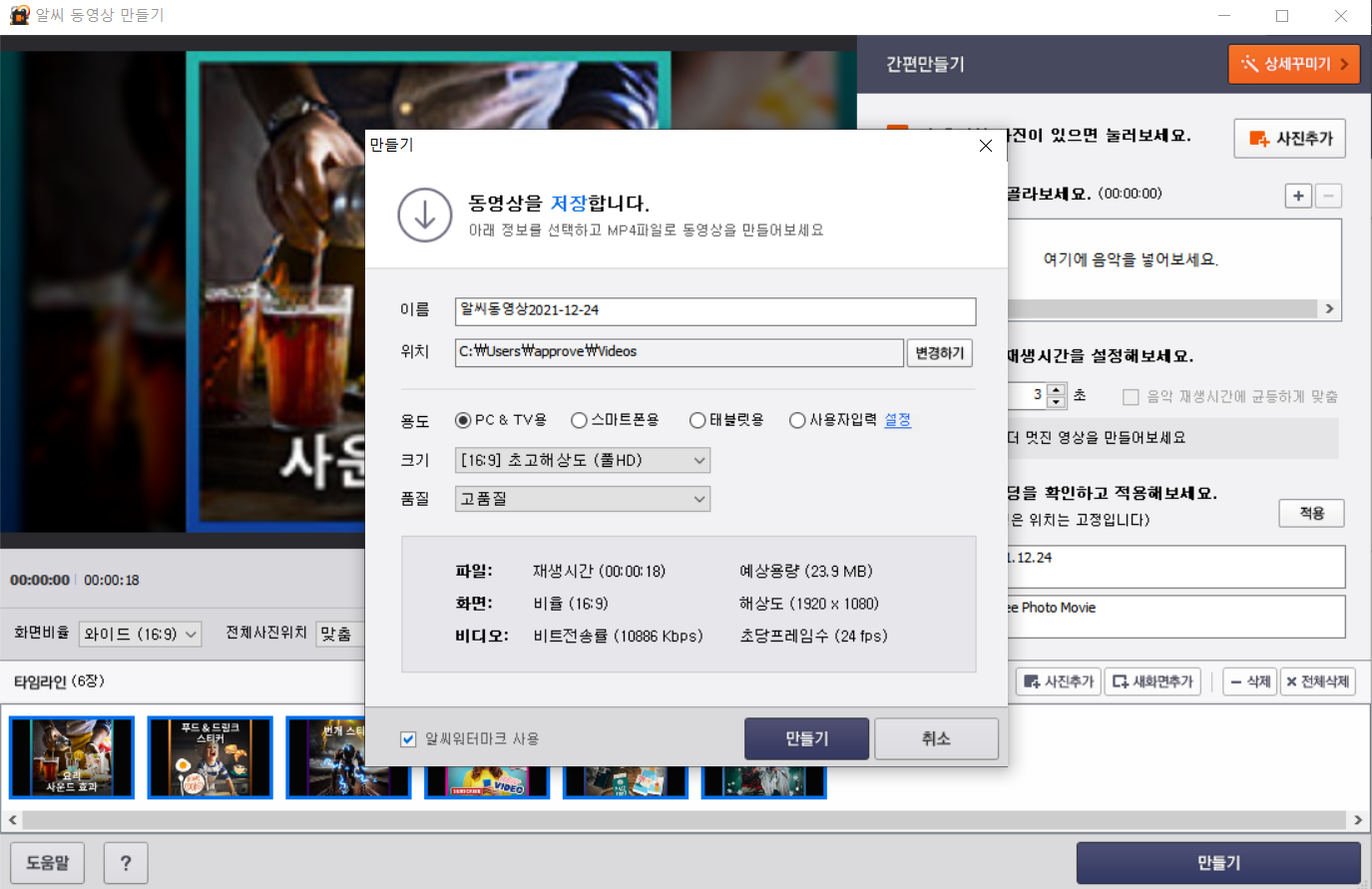
파일 이름과 위치를 결정하고 '크기' 부분에서 해상도를 설정한 후 만들기 버튼을 누르면 동영상 파일로 저장됩니다.
전문 동영상 편집 프로그램으로 더 그럴듯한 동영상 만들기
알씨 동영상을 사용하면 쉽고 빠르게 사진을 이어붙여 동영상을 만들 수 있지만 원하는 대로 동영상을 꾸밀 수는 없습니다. 가장 기본적이고 단순한 형태의 동영상만 만들 수 있는데요. 더 퀄리티 높은 동영상을 만들려면 전문 동영상 편집 프로그램을 사용해야 합니다. 많은 종류가 있지만 오늘은 초보자들도 많이 사용하는 파워디렉터를 기준으로 설명드리겠습니다. 아래 링크에서 무료 버전을 다운로드할 수 있습니다.
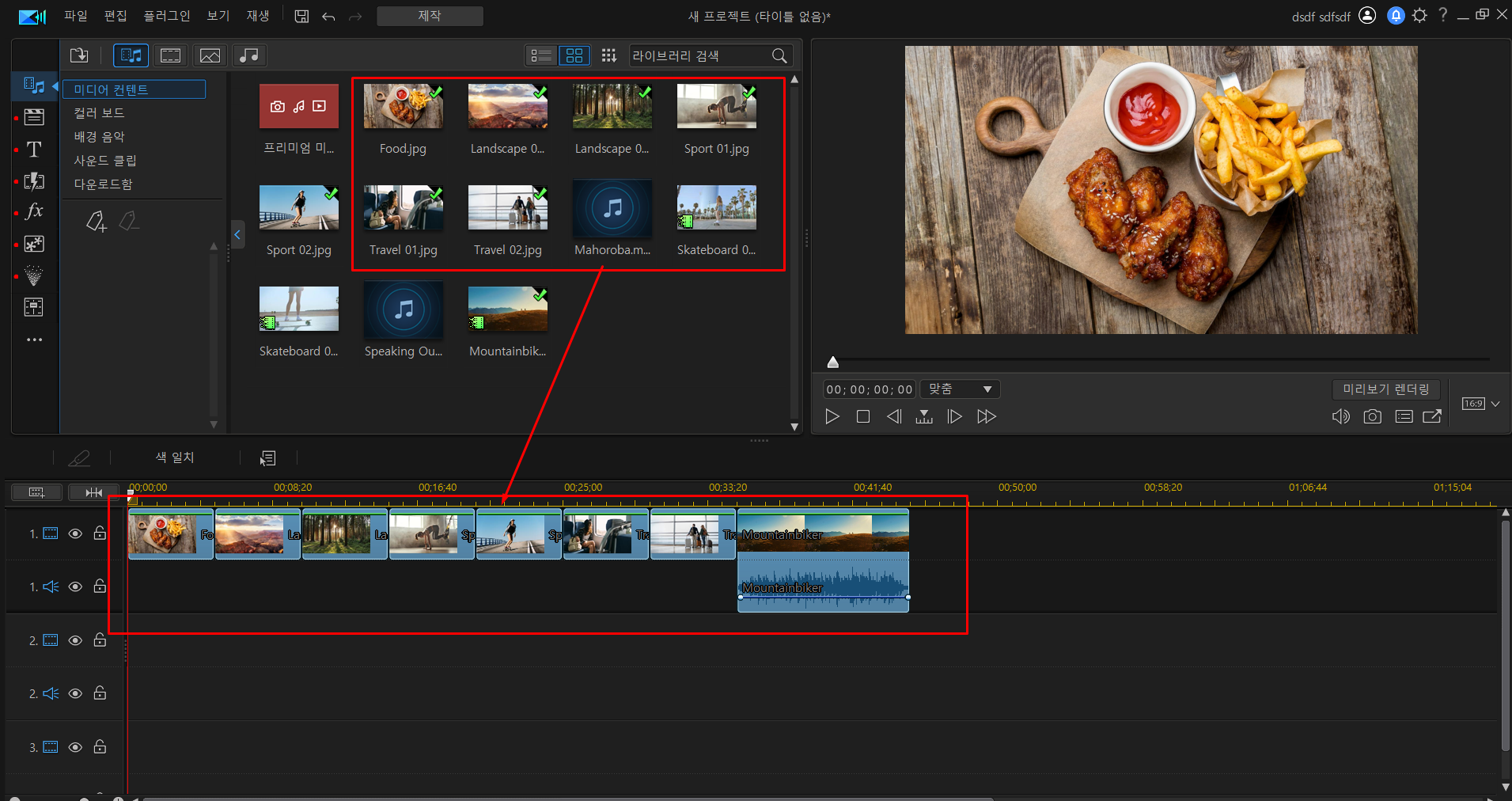
파워디렉터를 설치한 후 실행하면 위 사진과 같은 화면이 나타납니다. 동영상 제작에 사용할 파일을 모아 놓은 미디어 라이브러리에서 파일을 드래그해 아래에 있는 타임라인에 추가한 후 편집 작업을 할 수 있습니다. 기본적인 인터페이스와 작동 방식은 알씨 동영상과 큰 차이가 없습니다.
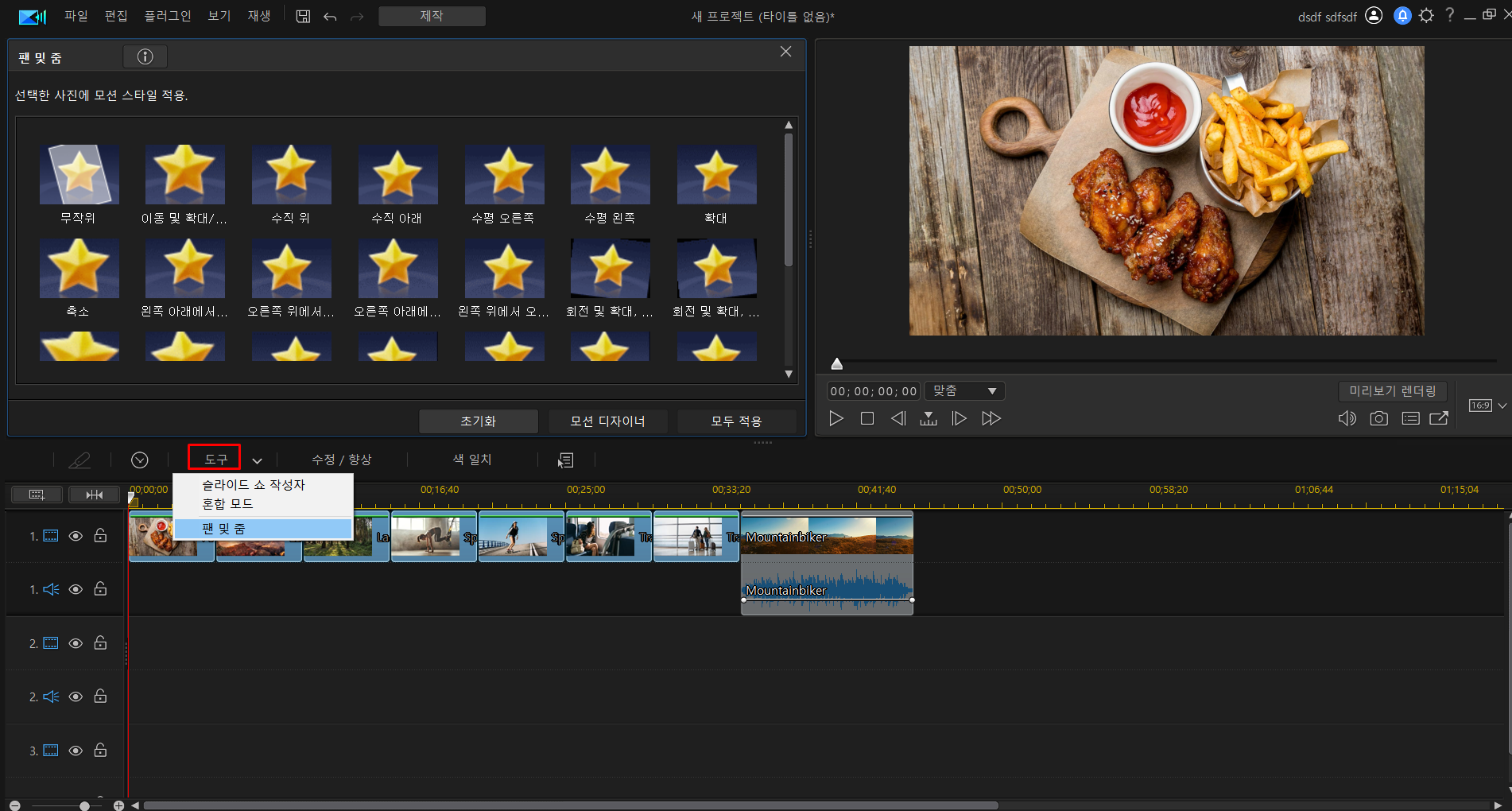
사진을 타임라인에 추가한 후에는 각 사진에 움직임을 넣을 수 있습니다. 사진이 가만히 정지되어 있으면 밋밋하고 재미가 없기 때문에 반드시 애니메이션 효과를 넣어줘야 하는데요. 트랙에 있는 사진을 마우스로 선택한 후 상단의 '도구 - 팬 및 줌'을 누르면 각종 애니메이션 효과가 나타납니다. 원하는 효과를 일일이 지정해 줘도 되고 '무작위'를 눌러 랜덤으로 적용할 수도 있습니다.
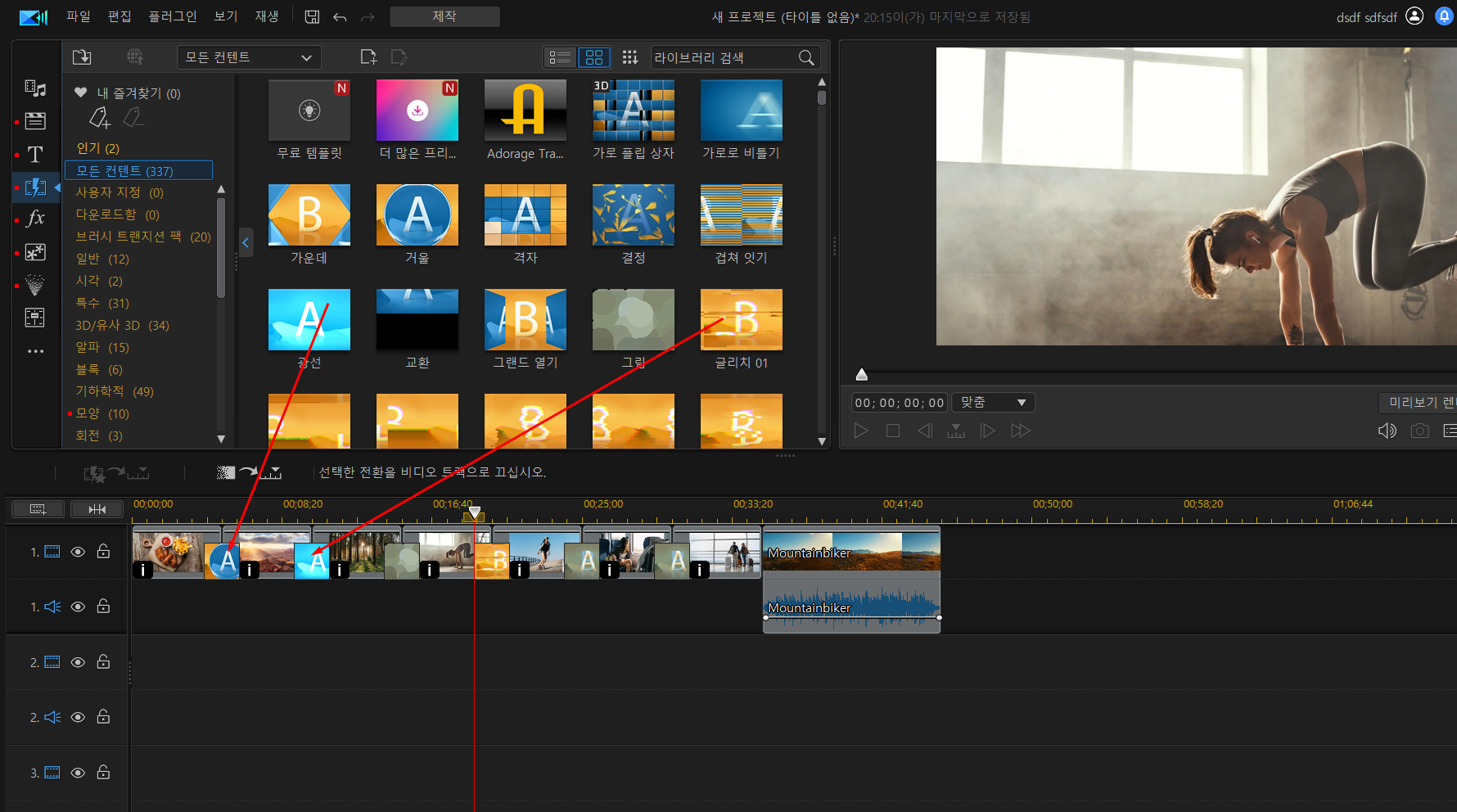
여러 장의 사진을 이어붙여 만드는 동영상인 만큼 다음 사진으로 넘어가는 순간에 효과를 넣으면 더 세련된 영상을 연출할 수 있는데요. 다음 장면으로 넘어갈 때 넣는 효과를 전환 효과 또는 트랜지션 효과라 부릅니다. 미리보기한 후 마음에 드는 효과가 있으면 드래그해서 적용할 수 있는데, 넣을 때는 반드시 사진과 사진 사이에 넣어야 합니다.

동영상을 만들 때 절대 빠질 수 없는 것! 바로 자막입니다. 전하고 싶은 메시지를 영상에 재미있게 담아 보세요. 다양한 디자인의 자막 템플릿이 있는데 이것을 아래 타임라인에 추가한 후 문구만 원하는 대로 바꿔주시면 됩니다. 물론 아무 효과도 들어가 있지 않은 기본 자막을 사용할 수도 있습니다.
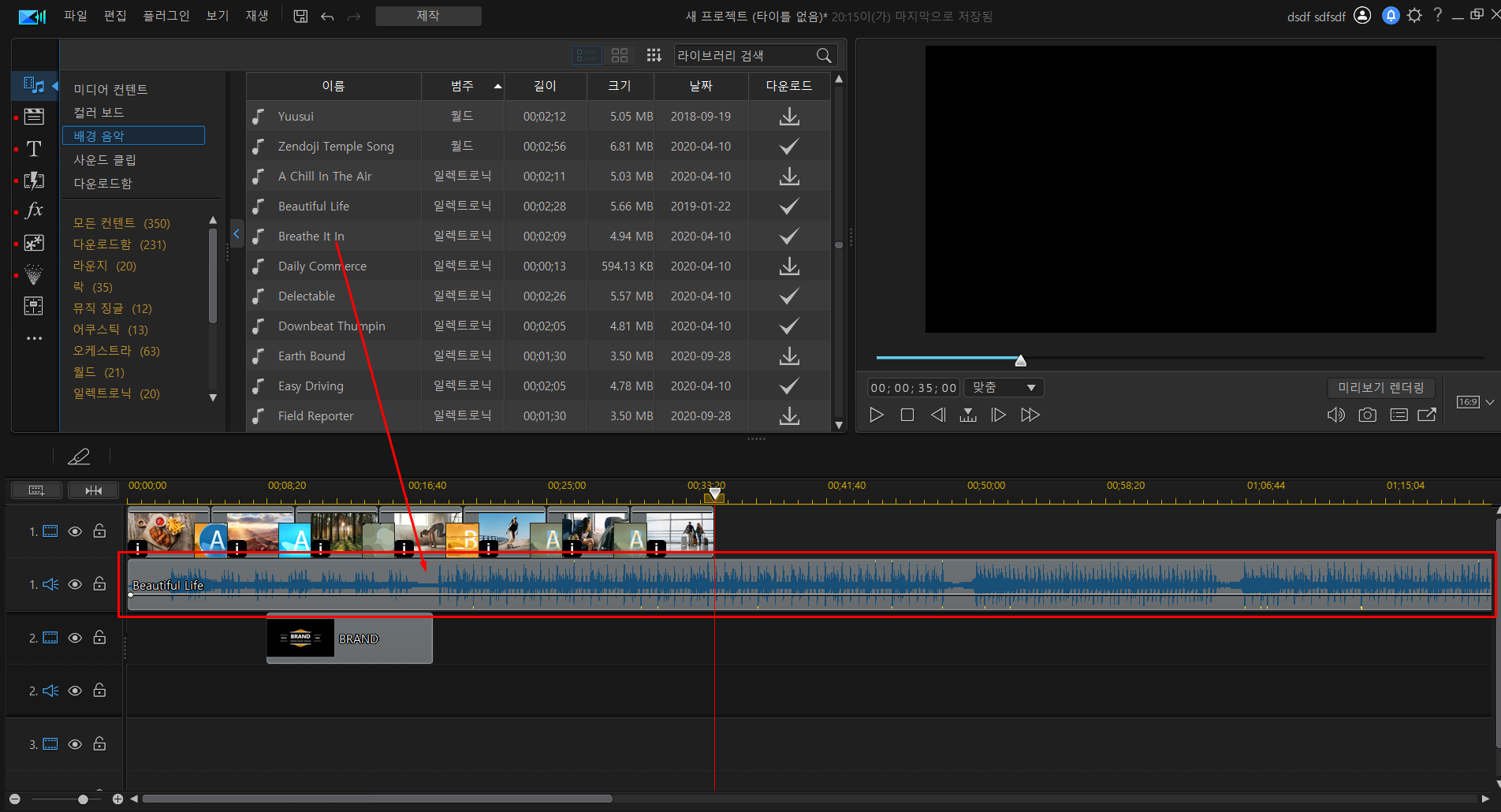
배경음악도 하나 넣어줘야 완벽한 동영상이 되겠죠. 상단 화면에서 '배경 음악' 버튼을 누르면 파워디렉터에서 기본으로 제공하는 브금을 사용할 수 있습니다. 미리듣기를 해 보고 마음에 드는 배경음악이 있으면 다운로드한 후 바로 드래그해서 타임라인에 추가하시면 됩니다.
셔터스톡과 게티이미지에서 스톡 사진, 음원 다운받기
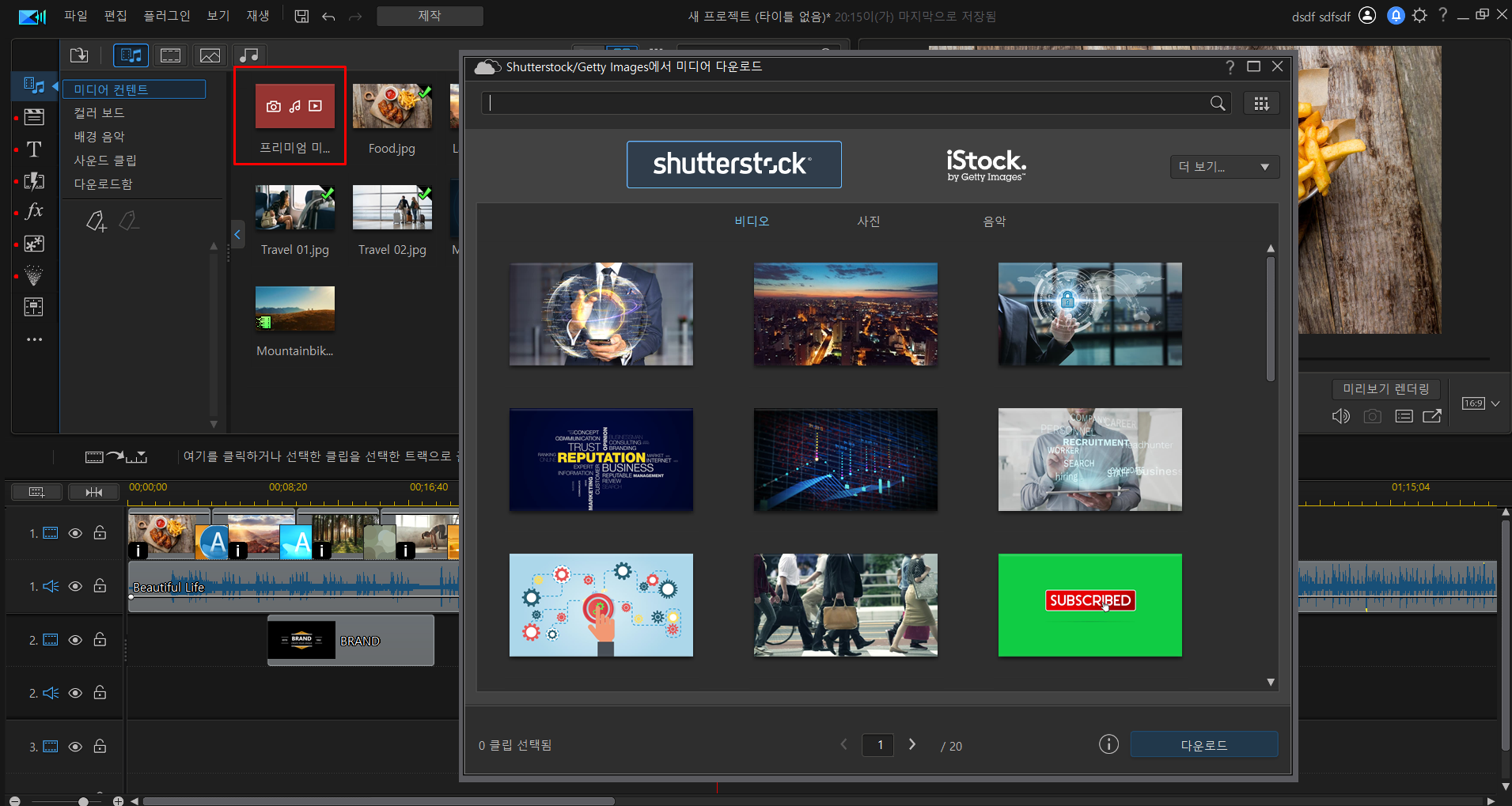
원하는 배경음악이 없거나 동영상에 사용할 사진 소스가 부족한 경우에는 셔터스톡이나 게티이미지에서 무료로 다운로드할 수 있습니다. 빨간색 '프리미엄 미디어 소스' 버튼을 누르면 스톡 이미지, 스톡 영상, 음원을 검색할 수 있는 창이 나타납니다. 검색된 콘텐츠를 다운로드하신 후 마찬가지로 드래그해 타임라인에 올려놓으시면 됩니다.

