[2025년 최신] 동영상에서 이미지 추출하는 방법(PC & 스마트폰)

동영상은 빠르게 진행되어 움직임을 만드는 엄청난 양의 스틸 컷 프레임으로 구성되어 있다. 하지만 때로는 동영상을 구성하는 스틸 컷 중 하나를 추출하고 싶을 때가 있다. 동영상에서 이미지를 추출하면 적합한 썸네일을 선택하거나 특정 장면을 나타내는 스크린샷을 찍거나, 간단히 역동적인 사진을 만드는 데 도움이 될 수 있다.
오늘은 동영상에서 이미지를 추출하고 편집하여 다양한 장면을 완벽하게 연출할 수 있는 프로그램을 소개하고자 한다. PC와 모바일 폰에서 동영상 이미지를 추출하고 향상시키는 방법을 배우면 모든 동영상에서 고품질 사진을 생성할 수 있다.
PC에서 무료로 쉽게 동영상에서 이미지를 추출하는 방법
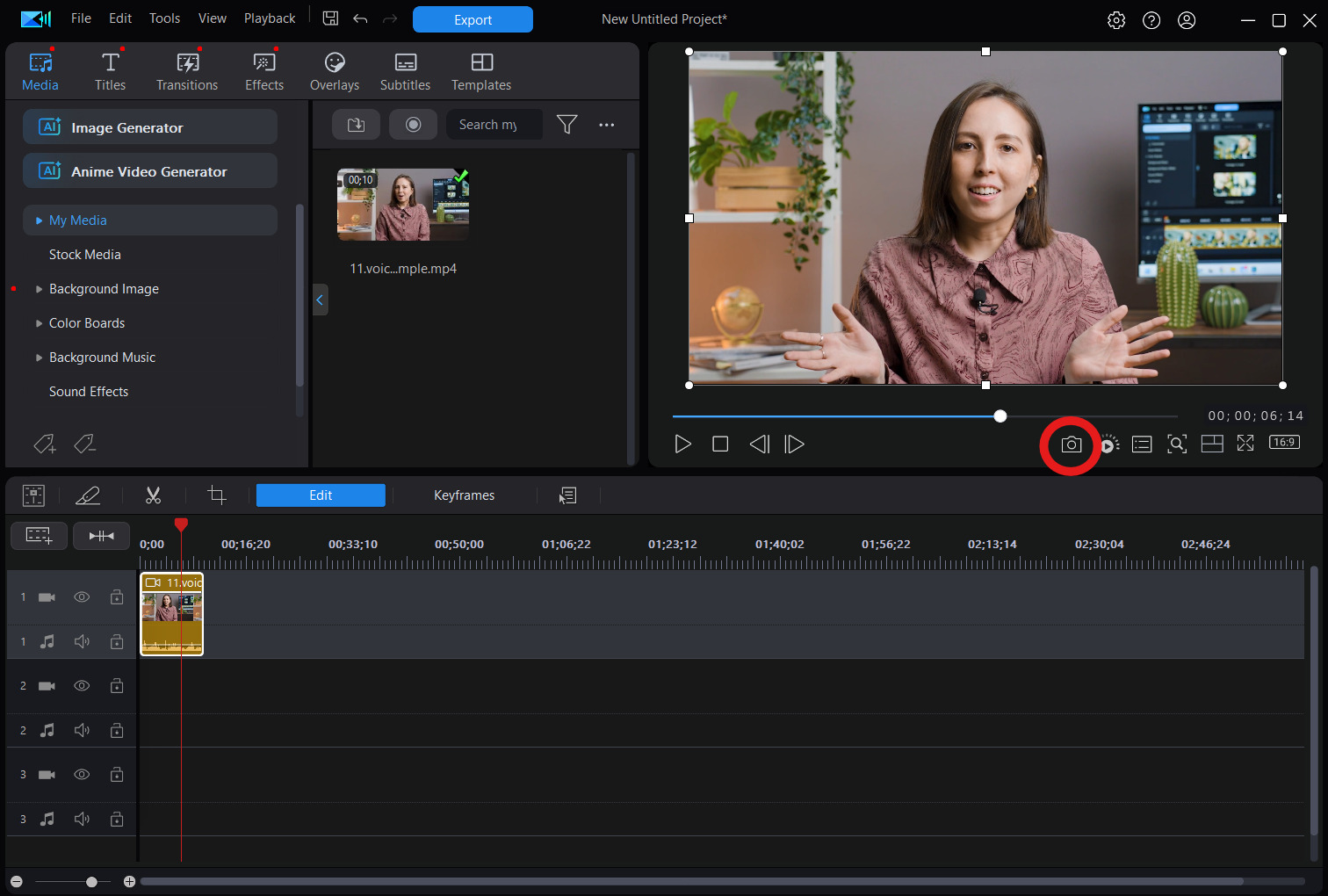
- 컴퓨터에 파워디렉터를 다운로드하여 실행
- 시작 화면 메뉴에서 새 프로젝트를 선택하고 동영상을 가져온다.
- 타임라인을 드래그하여 추출하려는 프레임을 선택한다.
- 카메라 아이콘을 클릭하여 선택한 프레임을 내보낸다.
정말 간단하다! 지금 바로 파워디렉터를 무료로 다운로드하여 동영상에서 고품질 이미지를 추출해 보자!
스마트폰으로 동영상에서 이미지를 추출하는 방법
모바일 폰에서 편리하게 동영상에서 이미지를 추출하려면 Vivid Glam을 사용해 보자. 어플에서 몇 가지 간단한 프롬프트를 따르기만 하면 모든 동영상을 놀라운 스틸 컷으로 바꿀 수 있다. 다음과 같이 할 수 있다.
- iOS 기기에 Vivid Glam을 다운로드하고 "새 프로젝트"를 터치한다.
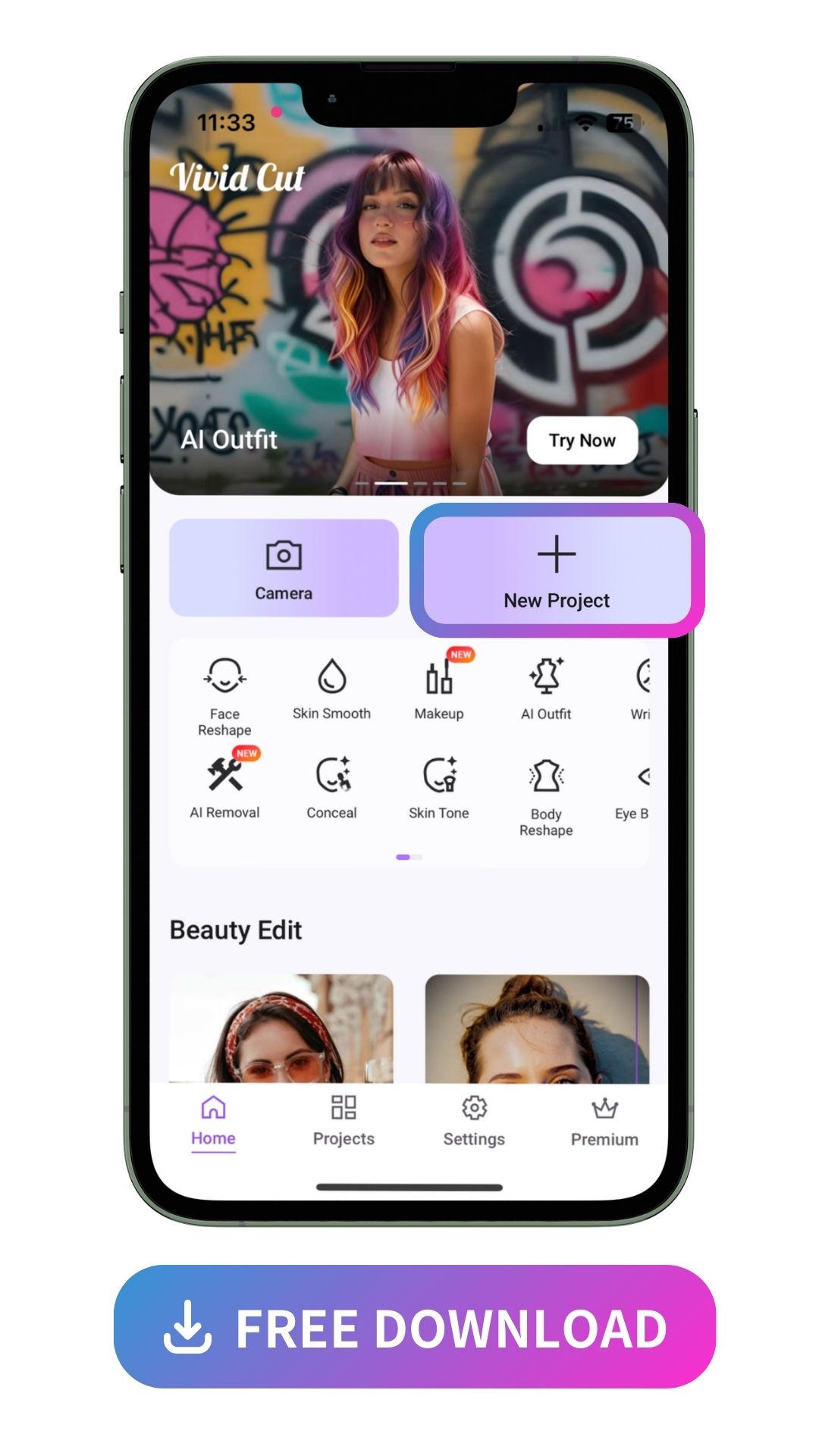
- 동영상 업로드
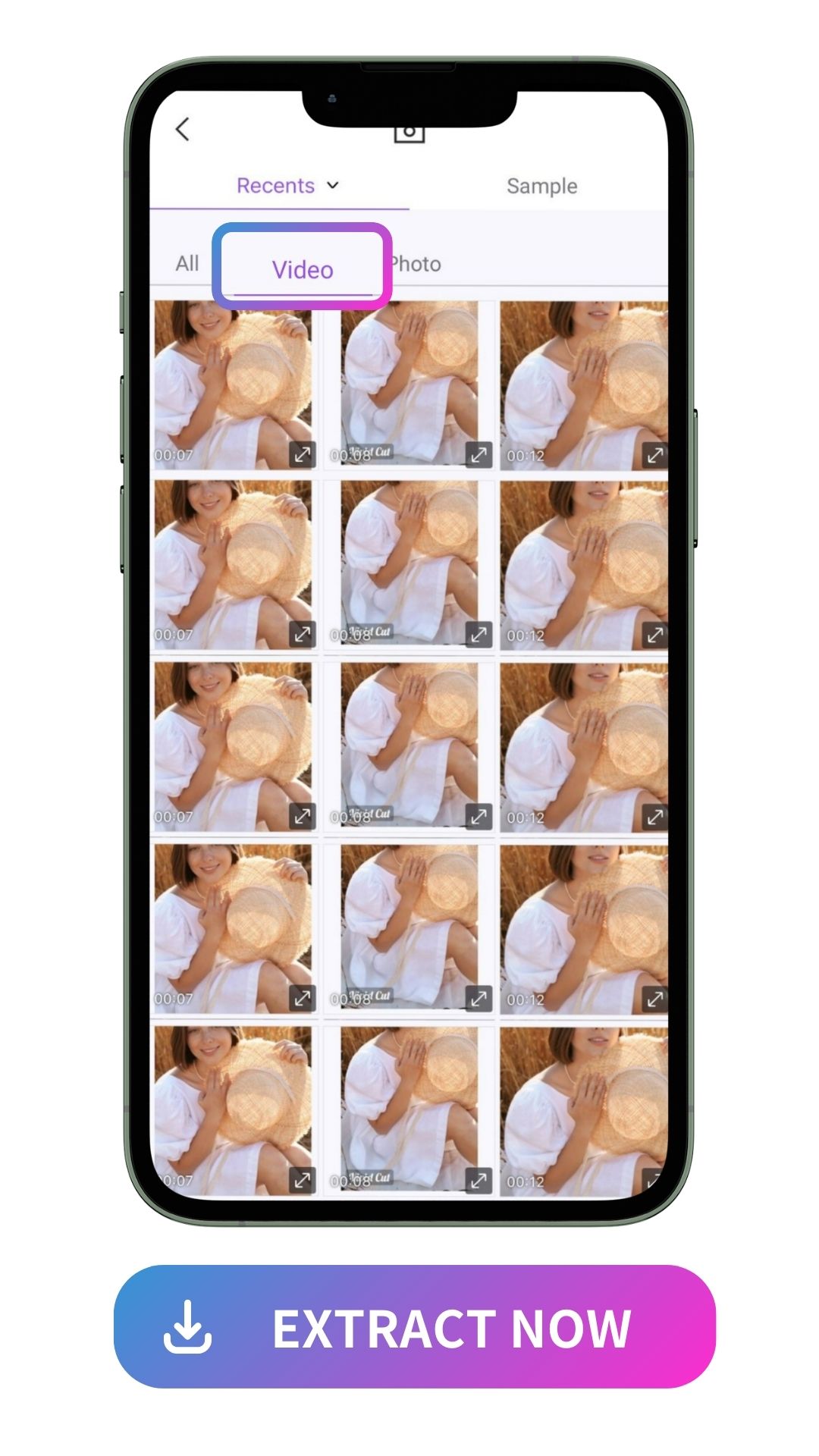
Vivid Glam은 최근 사진과 동영상 라이브러리를 연다. 동영상 탭을 클릭하면 편집할 수 있는 모든 휴대폰 동영상을 볼 수 있다. 선택한 동영상을 탭하면 즉시 편집기가 시작된다.
- 편집을 탭하고 "사진으로 편집"을 선택한다.
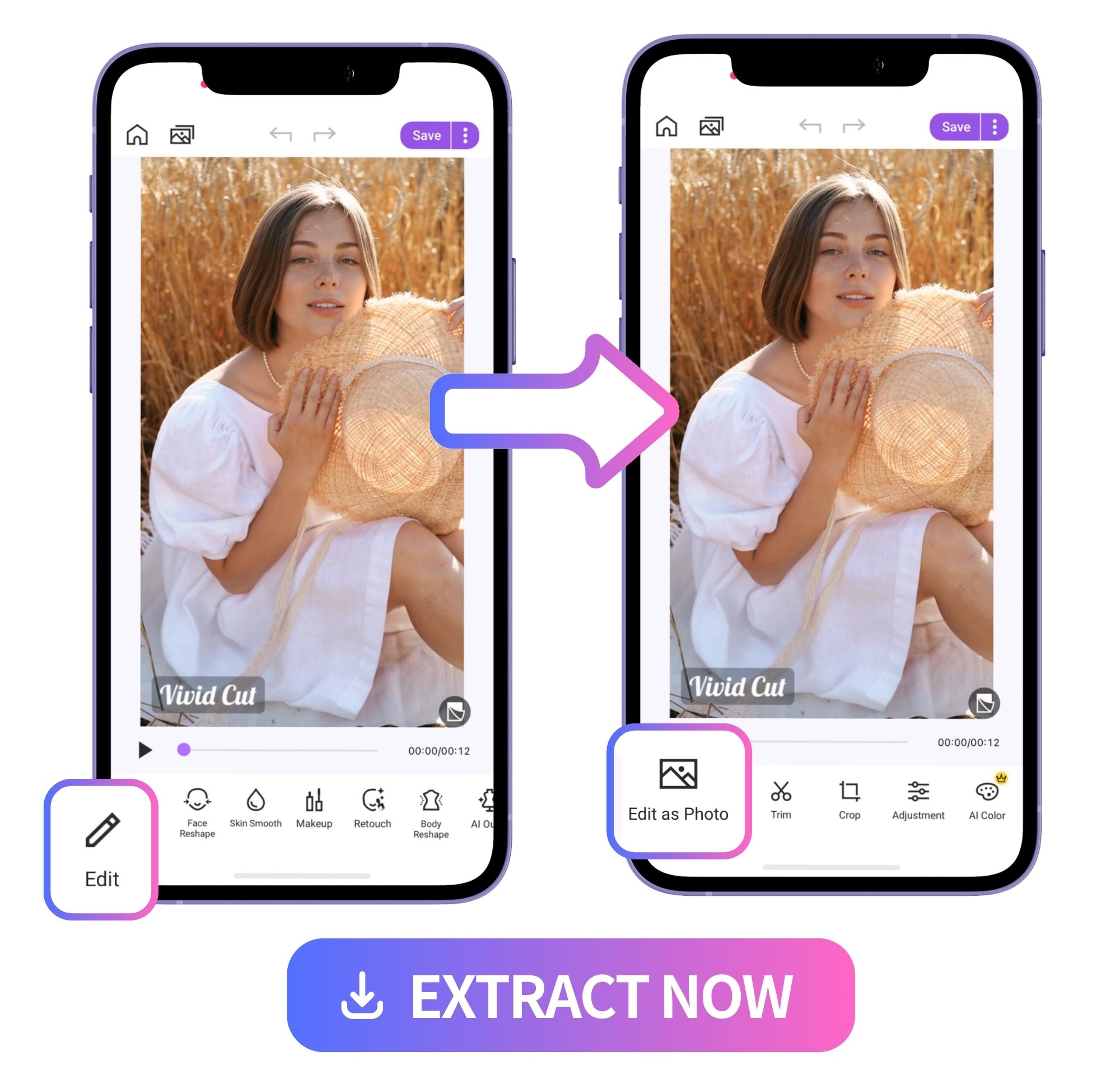
대시보드 왼쪽 하단에서 "편집"을 누른 다음 "사진으로 편집"을 클릭한다. 이렇게 하면 사진으로 추출하려는 프레임을 선택할 수 있다.
- 슬라이더를 이동하여 프레임 선택

손가락을 사용하여 동영상 아래의 슬라이더를 스크롤한다. 클립에서 원하는 프레임을 선택할 수 있다. 원하는 프레임을 찾으면 오른쪽 하단 모서리에 있는 체크 표시를 탭하거나 "사진으로 편집"을 다시 눌러 계속한다.
<>추출된 프레임 저장 또는 편집
프레임을 선택하면 그대로 휴대폰에 저장하거나 Vivid Glam의 편집 기능을 사용할 수 있다. 저장하려면 오른쪽 상단 모서리에 있는 "저장"을 누른 다음 "완료"를 탭하거나 SNS에 직접 공유한다.
Vivid Glam으로 프레임 편집
프레임을 편집하려면 Vivid Glam에서 바로 사진을 변형하는 데 사용할 수 있는 편집 기능이 많이 있다.
1. 뷰티 보정
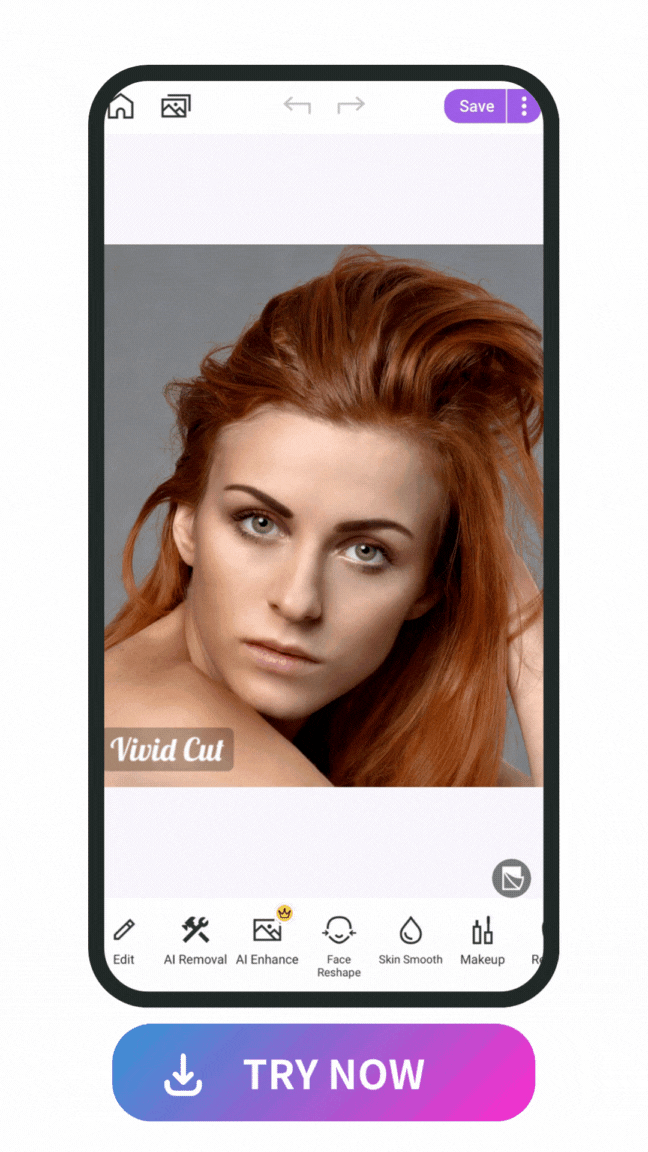
Vivid Glam의 뷰티 리터치 기능으로 스크린샷의 모든 피사체를 아름답게 꾸밀 수 있다. 피부를 매끈하게 하거나 치아 미백과 같은 미세한 조정으로 피사체의 자연스러운 아름다움을 향상시킬 수 있다. 또는 얼굴 모양 변경 및 메이크업 필터를 사용해 더욱 극적이고 영화적인 효과를 연출할 수 있다.
2. AI 보정
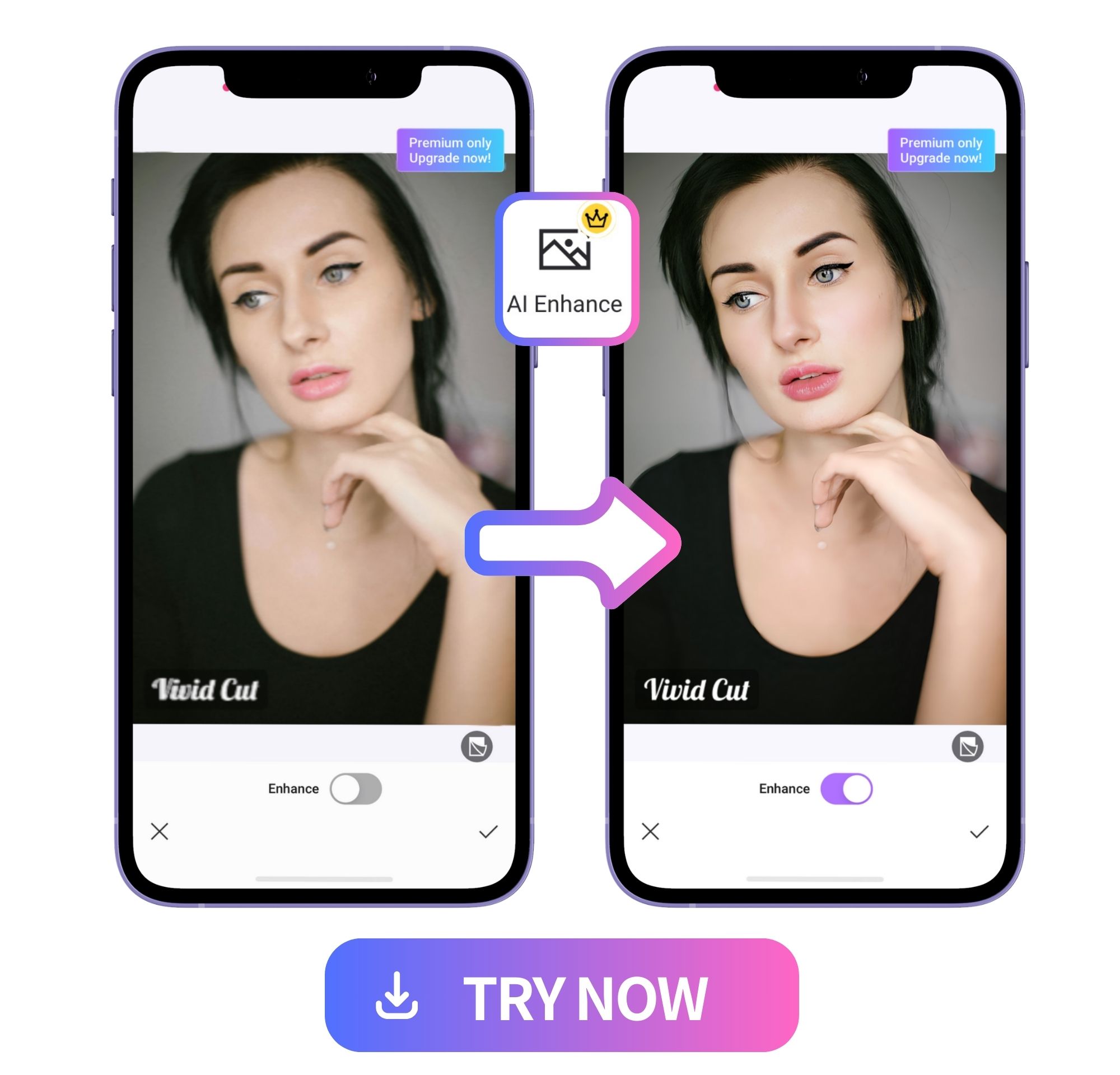
동영상에서 이미지를 추출하면 품질이 떨어질 수 있다. 동영상의 피사체가 움직이기 때문에 정지 사진이 약간 흐릿할 수도 있다. Vivid Glam의 AI 향상 기능은 AI 기술을 사용하여 추출한 이미지의 입자를 보정해 전반적인 품질과 해상도를 높인다.
3. 배경 교체

추출한 이미지를 배경을 바꿔서 드라마틱한 영화 포스터나 멋진 인물 사진으로 바꿀 수 있다. Vivid Glam의 "컷아웃" 기능은 모든 사진의 배경을 자동으로 감지하여 단색, 프리셋 배경 이미지 또는 자신의 사진 라이브러리에서 사용자 지정 배경으로 바꿀 수 있다.
4. 필터 추가
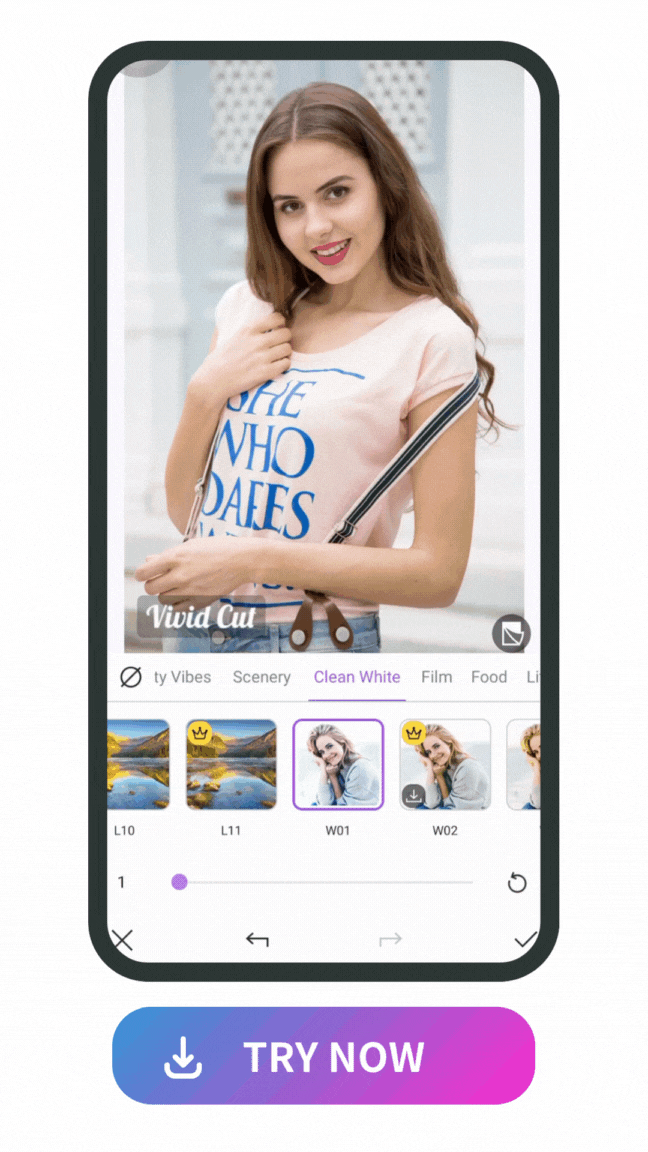
Vivid Glam에는 동영상에서 추출한 이미지의 분위기를 바꿀 수 있는 다양한 뷰티 필터가 탑재되어 있다. 무디한 흑백 룩을 만들고, 몽환적인 반짝임과 빛을 더하거나, 사진의 톤과 색상을 조정하여 나만의 필터를 만들 수 있다. 내장된 슬라이더를 사용하여 원하는 룩을 얻을 때까지 각 필터의 강도를 조정할 수도 있다.
동영상 이미지 추출 관련 FAQ
동영상에서 이미지를 추출하는 작업에 대한 자세한 내용을 알아보려면 아래 FAQ 섹션을 확인해 보자.
Vivid Glam 어플에서 동영상 프레임을 무료로 추출할 수 있다. 라이브러리에서 동영상을 업로드하고 사진으로 편집하고 프레임을 선택하면 단 몇 초 만에 동영상을 사진으로 바꿀 수 있다.
동영상 이미지 추출을 사용하면 동영상을 사진으로 바꿀 때 동영상의 품질을 유지할 수 있다. Vivid Glam의 AI 보정과 같은 기능을 사용하여 이미지를 추출한 후 품질을 더욱 향상시킬 수도 있다.
물론이다. Vivid Glam을 다운로드하면 휴대전화의 모든 동영상에서 스틸 컷을 얻을 수 있다. 선택한 동영상을 Vivid Glam 어플에 업로드하고 사진으로 편집하고 슬라이더에서 프레임을 선택한 후 "저장"을 클릭하기만 하면 된다.




