[2025년 최신] 동영상 속도를 조절할 수 있는 프로그램 5가지 추천
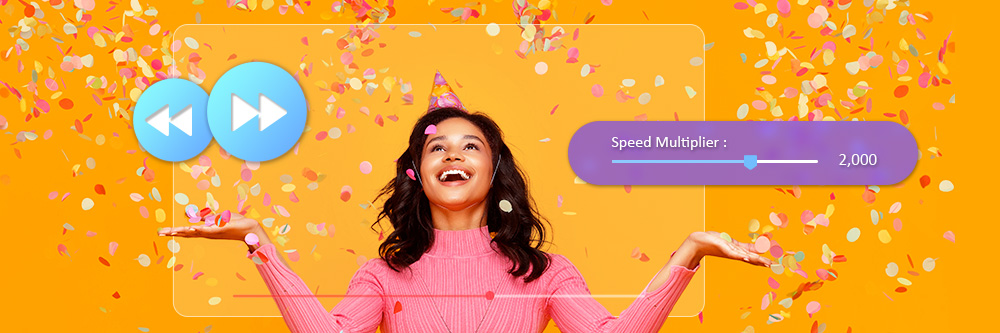
동영상 속도를 높이거나 낮추는 것은 영상 콘텐츠를 더욱 매력적이고 흥미롭게 만드는 쉬운 방법이다. 동영상 속도 조절 프로그램은 기술적인 카메라 노하우 없이도 타임랩스에서 울트라 슬로모션까지 다양한 효과를 연출할 수 있는 가장 좋은 방법이다.
오늘 포스팅에서는 Windows와 맥북에 적합한 최고의 동영상 속도 조절 프로그램을 5가지 소개하고자 한다. 각 프로그램의 주요 기능을 확인하고 그중 파워디렉터를 사용하여 동영상 속도를 조절하는 방법까지 살펴보겠다.
- 추천 동영상 속도 조절 프로그램 5가지
- 파워디렉터 - 추천 어플
- Video Speed Controller - HTML5 동영상에 최적
- Kapwing - 최고의 온라인 툴
- EaseUS Video Editor - 일반인에게 최고의 프로그램
- 어도비 프리미어 프로 - 전문가를 위한 프로그램
- 동영상 속도 조절 프로그램 사용 방법
- 동영상 속도 조절 프로그램 관련 FAQ
추천 동영상 속도 조절 프로그램 5가지
1. 파워디렉터 - 추천 어플
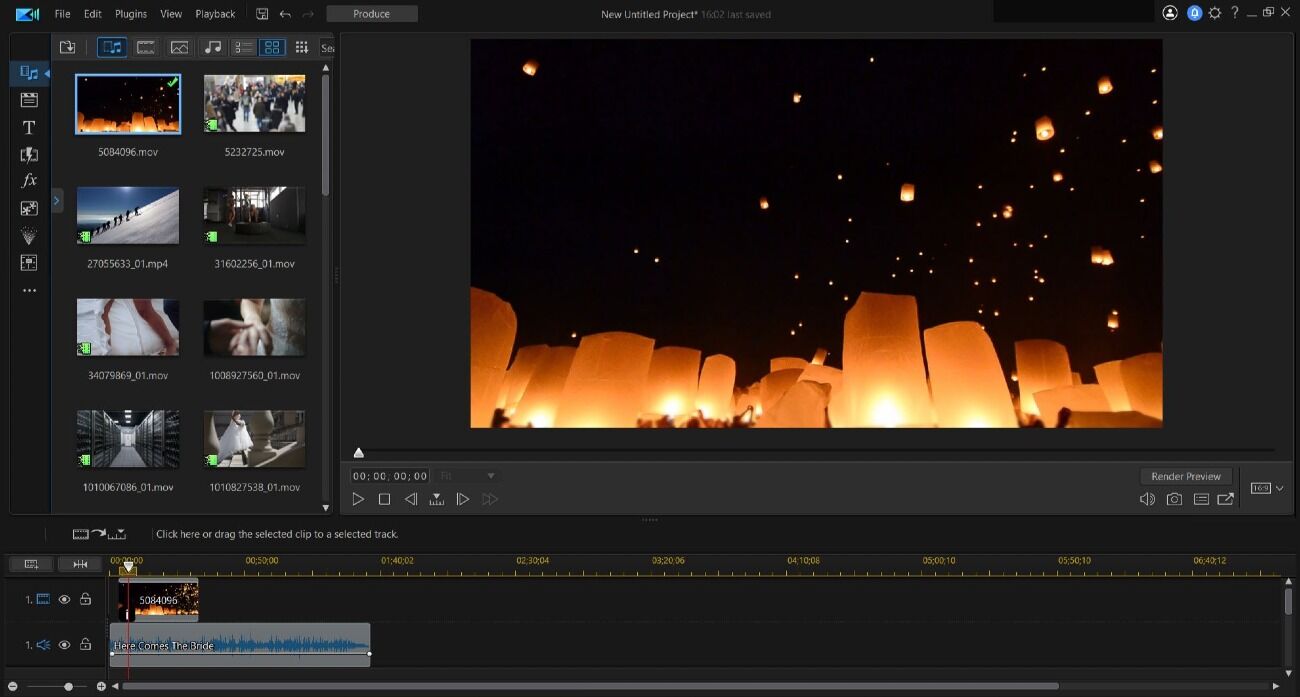
지원 OS: Windows, 맥북
평점: 10 / 10
동영상 속도 조절: 10 / 10
주요 기능
- 간편한 인터페이스
- 고급 동영상 편집 기능
- 모든 사용자가 쉽게 사용할 수 있는 기능
최고의 동영상 편집 및 속도 조절 프로그램을 선정할 때 파워디렉터가 빠질 수 없다. 초보자이든 전문 동영상 편집자이든 파워디렉터를 사용하면 동영상을 쉽게 편집할 수 있다.
이 소프트웨어는 편집 타임라인을 통해 슬로우 모션과 패스트 모션을 위한 동영상 속도 조절 기능을 제공한다. 또한 루핑, 속도 램핑, 프리즈 프레임과 같은 속도 효과가 있어 영상을 더 멋지게 꾸밀 수 있다.
속도 제어 외에도 매직 무비 마법사, 모션 추적, 인트로 디자이너 등 다른 기능도 돋보인다. 360도 영상과 액션 카메라 도구를 사용하여 독특하고 예술적인 사진과 동영상을 만들 수 있다.
파워디렉터는 전문 동영상 편집 기능을 사용하기 쉽게 구성해 놓은 장점 덕분에 재미있고 접근하기 쉬운 프로그램이다. 게다가 무료로 다운로드할 수 있다!
추천 이유
- 전문가용 동영상 속도 조절 프로그램
- 슬라이드쇼 제작과 핸드헬드 동영상 편집에 최적
- HD 4K 동영상 해상도 제공
- 커스텀 템플릿이 있는 직관적인 소프트웨어
2. Video Speed Controller - HTML5 동영상에 최적
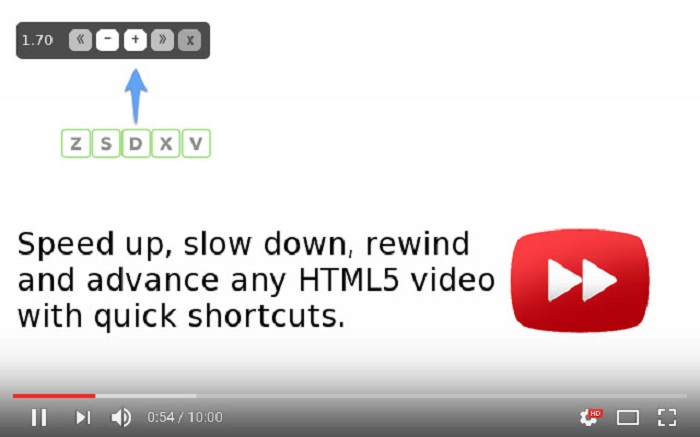
지원 OS: 웹 브라우저
평점: 9 / 10
동영상 속도 조절: 9 / 10
주요 기능
- 사용하기 쉬운 인터페이스
- 재생 속도는 한 번의 클릭으로 1배로 재설정할 수 있다.
- 동영상 속도를 0.25배에서 4배로 높일 수 있다.
Video Speed Controller은 크롬 브라우저에서 가장 호평을 받고 있는 동영상 속도 조절 확장 프로그램이다. 동영상 속도를 0.5배, 1.5배, 2배 또는 4배로 높일 수 있다. 이는 동영상을 얼마나 빨리 재생하고 싶은지에 따라 달라진다. 따라서 확장 프로그램을 사용하여 한 동영상의 속도를 높이면 크롬의 모든 동영상이 동일한 속도로 실행된다.
동영상 속도 조절 프로그램을 사용하면 키보드 단축키를 사용하여 모든 HTML5 동영상을 느리게 하거나 빠르게 하거나 되감기할 수 있다.
Z- 동영상을 10초씩 되감기
S- 재생 속도 느리게
D- 재생 속도 높이기
X- 동영상을 10초씩 앞으로
V- 프로그램 표시/숨기기
하지만 몇 가지 제한 사항도 있다. 크롬 외부에서는 작동하지 않아 크롬에서만 사용할 수 있다. 또한 마우스를 올려놓을 때만 표시되고 그렇지 않으면 숨겨진 상태로 유지된다.
3. Kapwing - 최고의 온라인 툴
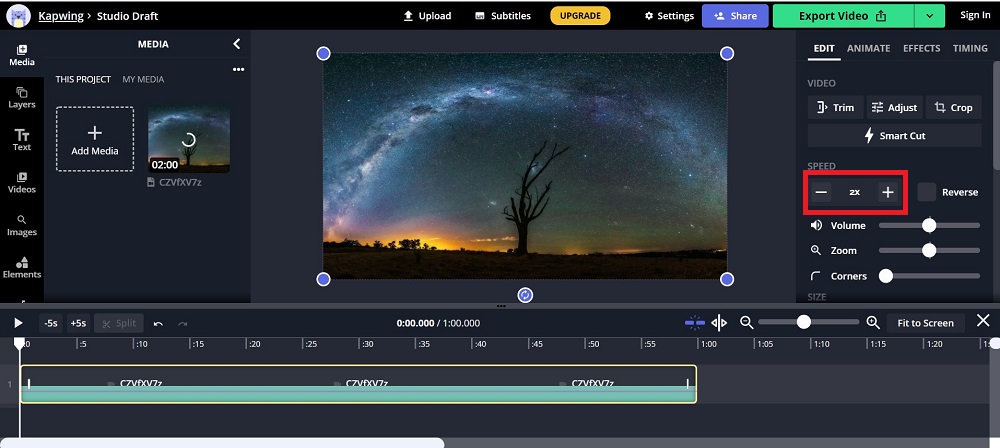
지원 OS: Windows, 맥북
평점: 8 / 10
동영상 속도 조절: 7 / 10
주요 기능
- 다양한 동영상 편집 기능 제공
- 다른 동영상 편집기와 협업할 수 있는 플랫폼
- 간편한 인터페이스
Kapwing은 특정 목적을 위한 다양한 도구를 제공하는 최고의 온라인 동영상 편집기이다. 이 도구를 사용하면 동영상 속도를 2배 또는 4배까지 높일 수 있다.
크기 조정, 트리밍, 자르기 또는 텍스트 추가와 같은 기능을 사용하여 눈길을 끄는 동영상을 만들 수 있다. 또한 사용하기 매우 쉬워 편집 경험 없이도 여러 효과와 전환을 사용하여 편집, GIF 생성 및 애니메이션을 만들 수 있다. 또한 사용자가 배경 음악의 속도를 수정하고 동영상와 오디오를 서로 전환할 수 있다.
Kapwing은 초보자와 아마추어에게 적합하지만 고급 및 전문 동영상 편집자 또는 영화 제작자에게는 권장되지 않는다. 고급 동영상 편집이나 효과를 제공하지 않기 때문이다.
4. EaseUS Video Editor - 일반인에게 최고의 프로그램
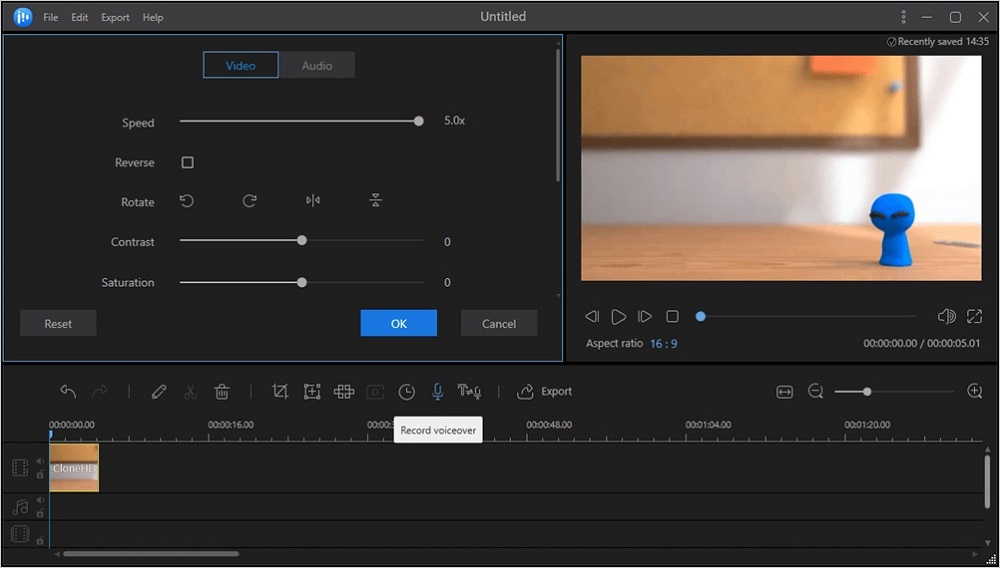
이미지 출처: ByPeople
지원 OS: Windows
평점: 7 / 10
동영상 속도 조절: 7 / 10
주요 기능
- 다양한 뛰어난 전환 및 텍스트 그래픽 제공
- 고품질 필터 및 오버레이
- 간단하고 직관적인 인터페이스
EaseUs Video Editor는 아마추어와 초보자에게 가장 적합하다. 직관적인 인터페이스 덕분에 편집 경험이 없어도 동영상 속도를 변경하고 편집할 수 있다.
편집하려는 동영상을 선택한 후 다양한 전환 효과, 비주얼, 캡션, 오버레이, 필터 및 음성 해설을 적용할 수 있다. 다양한 동영상 스타일과 기본 타임라인 편집 기능을 사용하여 동영상에 전문적인 효과를 적용할 수도 있다.
EaseUS Video Editor는 인기 동영상 편집기이지만 맥북과 호환되지 않고 4K 해상도 및 기타 고급 동영상 편집 기능이 부족하여 전문가에게 권장하기에는 무리가 있다.
5. 어도비 프리미어 프로 - 전문가를 위한 프로그램
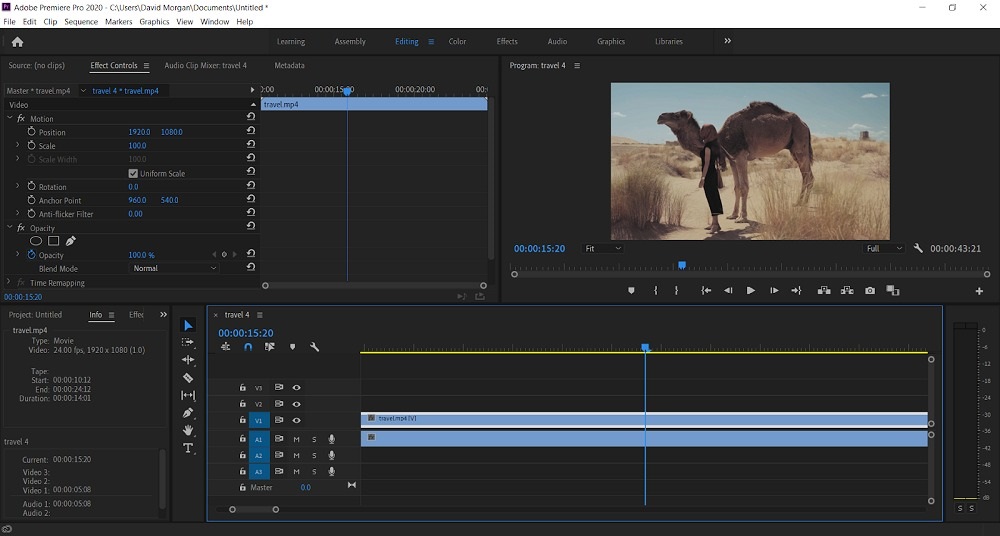
지원 OS: Windows, 맥북
평점: 9 / 10
동영상 속도 조절: 9 / 10
주요 기능
- 전문가용 영상 편집 기능
- 8K 해상도 지원
- 다양한 그래픽 카드 및 모션 그래픽 템플릿 제공
어도비 프리미어 프로는 다양한 편집 도구를 갖추고 있어 전문 동영상 편집자를 위한 필수 소프트웨어이다. 동영상 속도를 조절하는 기능 외에도 오디오 편집 도구, 비선형 동영상 편집 및 멀티캠 편집도 제공한다.
어도비 프리미어 프로는 VR 편집 및 자동 색상 보정을 제공한다. 기본 효과와 향상 기능을 추가하여 동영상 품질을 개선할 수도 있다.
어도비 프리미어 프로는 통합 워크플로를 지원하지만 무리없이 작업을 진행하려면 높은 사양의 컴퓨터가 필요하다. 비용이 많이 드는 것은 물론 전문 동영상 편집자조차도 익숙해지려면 많은 시간과 노력이 필요하다.
동영상 속도 조절 프로그램 사용 방법
이제 파워디렉터를 사용하여 동영상 속도를 조절하는 방법을 알아보겠다.
먼저 무료로 파워디렉터를 다운로드하여 컴퓨터에 설치해야 한다. 그런 다음 아래 단계를 따라해 보자.
- 동영상을 가져와서 편집 타임라인에 추가한다.
- 타임라인에서 동영상 클립을 선택하고 클립의 시작 또는 끝 위에 마우스를 올려놓는다. 그러면 이중 화살표 아이콘이 표시된다.
- Ctrl + 왼쪽 마우스를 클릭하고 클립의 시작 또는 끝을 안쪽 또는 바깥쪽으로 드래그한다.
- 동영상 속도는 길이에 따라 자동으로 조정되므로 동영상을 줄이거나 늘렸는지에 따라 빠르거나 느리게 표시된다.
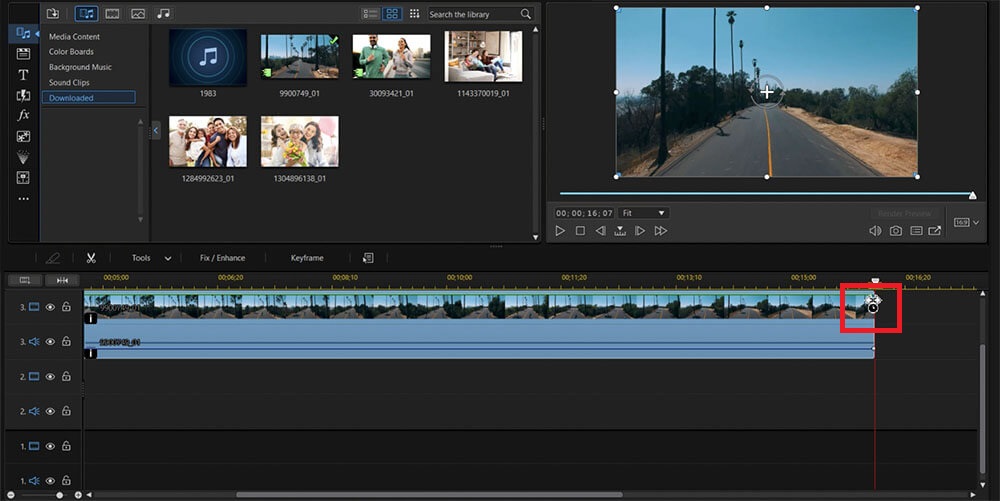
완료되었다! 속도가 변경된 동영상을 제작하거나 계속 편집할 수 있다.
동영상 속도 조절 프로그램 관련 FAQ
1. 프리즈 프레임은 어떻게 만들 수 있나요?
- 클립을 선택하여 파워디렉터의 타임라인으로 드래그한다.
- 도구를 클릭한다. 드롭다운 메뉴에서 액션 카메라 센터를 선택한다.
- 액션 카메라 센터에서 효과 탭을 연다.
- 타임라인에서 영상을 스캔하여 정지하려는 프레임을 찾는다.
- 정지할 프레임을 선택하고 프리즈 프레임의 지속 시간을 설정한 후 확인을 클릭한다.
2. 슬로우 모션 동영상이란 무엇인가요?
슬로우 모션은 동영상에서 시간의 속도를 늦추는 것처럼 보이는 효과 또는 기술이다. 초당 캡처 프레임 속도가 초당 재생 프레임 속도보다 클 때 동영상 속도가 느려진다. 촬영 프레임 속도가 증가함에 따라 동영상 속도가 느려진다.
3. 패스트 모션 동영상이란 무엇인가요?
패스트 모션은 동영상을 정상보다 빠르게 움직이는 효과이다. 동영상 편집기에서 효과를 연출하거나 느린 속도로 촬영을 한 다음 빠른 속도로 재생함으로써 이 효과를 연출할 수 있다. 타임랩스라고도 한다.
4. 동영상 속도 조절 프로그램에서는 어떤 기능을 자세히 확인해야 하나요?
다음 5가지 요소를 주의깊게 확인해야 한다
- 프리즈 프레임 효과
- 역방향/반복 효과 추가
- 속도 램프
- 루프 효과
- 타임시프트 효과
위의 기능을 모두 지원하는 프로그램으로 파워디렉터를 추천한다.


