[2025년 최신] 음성을 텍스트로 변환할 수 있는 프로그램 5가지 추천
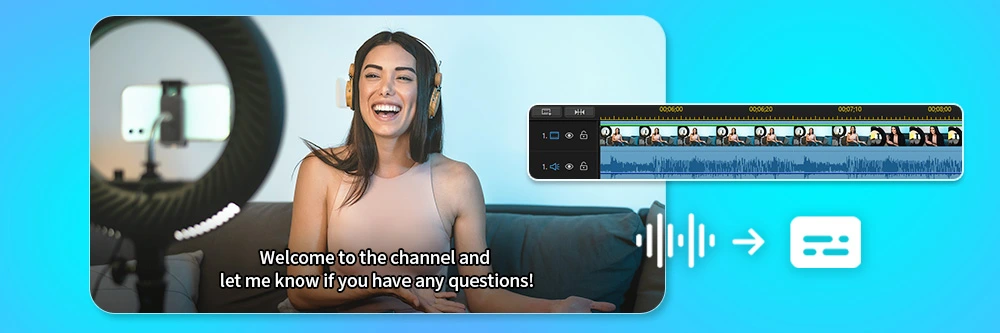
음성 텍스트 변환 작업은 많은 사람들에게 번거로운 과정이 아닐 수 없다. 특정 장애가 있는 사용자든 음성을 통한 받아쓰기가 필요한 사용자 모두에게 음성 텍스트 변환 기능은 업무 효율성을 높이는 데 점점 더 많은 도움이 되고 있다. SNS 동영상에 쉽게 자막을 추가할 수도 있다.
음성 텍스트 변환은 음성을 텍스트로 변환할 수 있는 혁신적인 기술이다. 음성 텍스트 변환 프로그램은 사용하기 쉽고 정확해야 한다. 전 세계적으로 매우 다양한 언어와 억양이 있어 정확하게 변환하는 것이 쉬운 일은 아니다.
음성 텍스트 변환 프로그램을 선택할 때는 비용 및 운영 체제와 같은 다른 사항도 고려해야 한다. 아래 포스팅에서는 음성 텍스트 변환 기능을 지원하는 음성 텍스트 변환 프로그램 몇 가지를 소개하고자 한다. 여러 가지 프로그램이 있지만 그중에서도 가장 정확하면서도 편리하게 사용할 수 있는 5가지 프로그램을 선정했다.
- 인기 음성 텍스트 변환 프로그램 3종
- 음성 텍스트 변환 프로그램을 선택하는 방법
- 음성 텍스트 변환을 위한 추천 프로그램 5가지
- 동영상 편집 프로그램 - 파워디렉터 365
- Windows 11에 최적 - 내장 음성 텍스트 변환 기능
- MacOS에 적합 - 내장 음성 텍스트 변환 기능
- 최고의 온라인 툴- Google Voice Typing
- 가정용 일반 Windows 유저에게 적합 - Dragon Home
- 음성 텍스트 변환 기능으로 동영상 자막 만드는 방법
인기 음성 텍스트 변환 프로그램 3종

1. 동영상 편집 프로그램 - 파워디렉터 365
동영상을 편집하고 콘텐츠에 자막 효과를 추가해야 하는 경우라면 파워디렉터 365가 최선의 선택이다. 별도의 편집 지식 없이도 전문가 수준의 영상 콘텐츠를 편집하고 제작할 수 있는 편리한 음성 텍스트 변환 프로그램이다. 음성 텍스트 변환 기능은 매우 정확하고 빠르며 다수의 언어를 지원한다. 리뷰 자세히 보기 >

2. Windows 11에 최적 - 내장 음성 텍스트 변환 기능
Windows 11에는 몇 번의 클릭만으로 음성을 텍스트로 변환하는 음성 텍스트 변환 프로그램이 내장되어 있다. 사용하기 쉽고 매우 뛰어난 정확성을 자랑한다. Windows 11을 유저라면 누구나 이 프로그램을 사용할 수 있다. 리뷰 자세히 보기 >

3. MacOS에 적합 - 내장 음성 텍스트 변환 기능
MacOS에는 클릭 한 번으로 음성을 텍스트로 변환할 수 있는 음성 텍스트 변환 기능이 내장되어 있다. 매우 사용자 친화적이며 가장 높은 정확도 수준을 자랑한다. Apple OS를 사용하는 사람이라면 누구나 쉽게 사용할 수 있는 음성 텍스트 변환 프로그램이다. 리뷰 자세히 보기 >
음성 텍스트 변환 프로그램을 선택하는 방법
음성 텍스트 변환 프로그램을 선택할 때는 다음 사항을 고려해야 한다.
정확도
가장 먼저 정확도부터 살펴봐야 한다. 정확도가 높을수록 음성을 정확하게 문자로 변환할 수 있다. 또한 프로그램이 얼마나 다양한 억양을 지원하는지도 살펴봐야 한다.
사용 편의성
또한 프로그램의 사용 환경에 대해서도 잘 확인해 봐야 한다. PC만 지원하는지, 모바일도 지원하는지를 확인해야 하죠. 인터페이스가 사용자에게 친숙한지도 확인하세요. 얼마나 쉽게 문서를 편집, 저장 및 공유할 수 있는지도 확인해야 한다. 이러한 점은 사용자에게 적합한 프로그램을 선택할 때 중요한 요소이다.
비용
마지막으로 비용을 고려해야 한다. 이러한 프로그램의 대부분은 무료이지만 더 많은 기능과 정확도가 더 높은 유료 프로그램도 많다. 아래에 소개해 드리는 음성 텍스트 변환 프로그램 중에서 마음에 드는 걸 선택해 사용해 보자.
음성 텍스트 변환을 위한 추천 프로그램 5가지
1. 동영상 편집 프로그램 - 파워디렉터 365
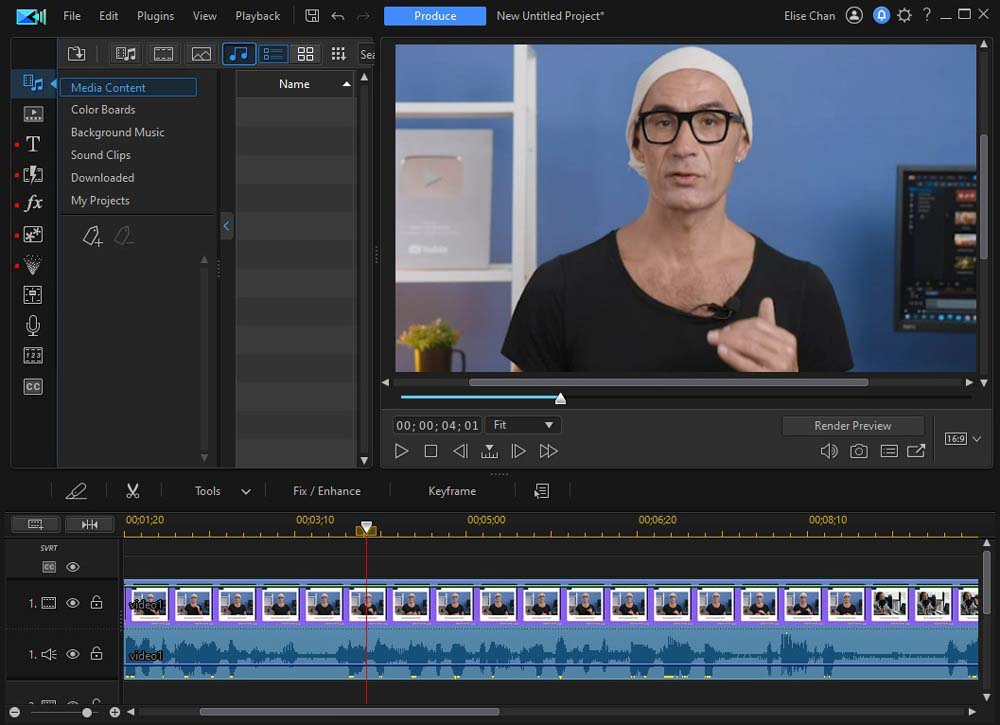
지원 OS: Windows, macOS
평점: 5/5
주요 기능
- 다양한 동영상 편집 기능
- 정확한 음성 텍스트 변환 기능으로 동영상에 자막 추가
- AI 영상 편집 기능
이런 사람에게 추천
아마추어 동영상 크리에이터부터 전문가까지 모든 사람에게 적합. 이 프로그램은 사용하기 쉬우면서도 다양한 기능을 갖추고 있어 편집 스킬에 상관없이 누구에게나 적합하다.
이 프로그램을 선택한 이유
파워디렉터 365는 빠르고 정확하게 음성을 텍스트로 변환해야 하는 사용자에게 적합한 프로그램이다. 사용하기 쉬운 편집 기능을 통해 동영상을 빠르게 편집하고 자막을 추가할 수 있다.
키 포인트
파워디렉터 365는 음성을 빠르고 정확하게 텍스트로 변환해야 하는 사용자에게 적합하며, 다양한 동영상 편집 툴이 포함된 사용하기 쉬운 인터페이스를 제공한다.
장점
- 비디오 편집 기능
- 매우 정확한 음성 텍스트 변환
단점
- 음성 텍스트 변환 기능만 사용하려는 유저에게는 너무 많은 기능이 포함되어 있어 복잡할 수 있음
지금 파워디렉터 365를 무료로 사용해 보세요!
2. Windows 11에 최적 - 내장 음성 텍스트 변환 프로그램
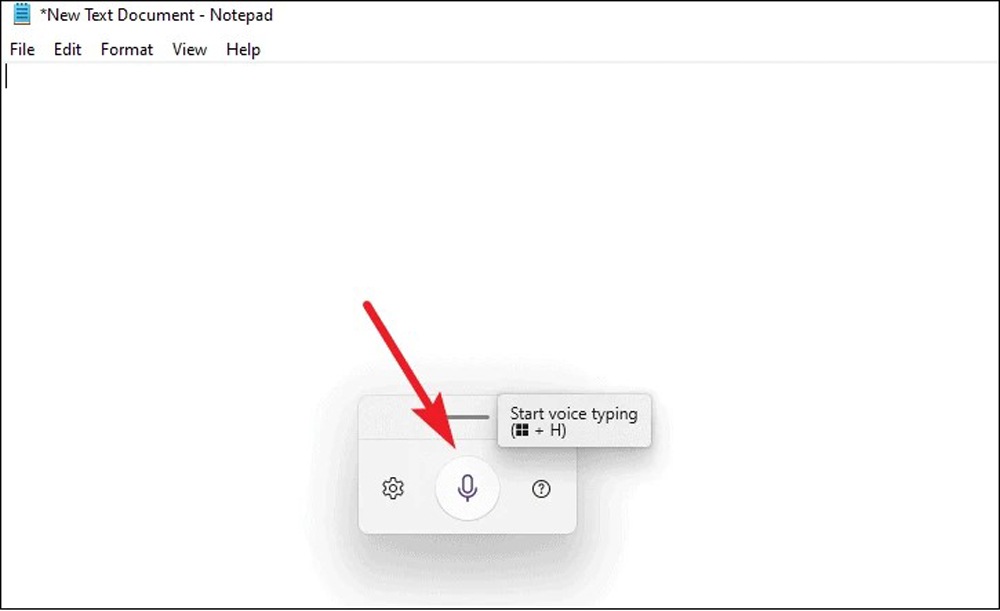
이미지 출처 :Microsoft Support.
지원 OS: Windows
평점: 5/5
주요 기능
- 내장형 음성 텍스트 변환 프로그램
- 배경 잡음 제거 효과
- 실시간 음성 녹음
- 음성만으로 Windows 운영 체제 제어
이런 사람에게 추천
음성 텍스트 변환 기능만을 원하는 Windows PC 사용자에게 적합하다. 다른 기능은 없는 음성 텍스트 변환 프로그램이다.
이 프로그램을 선택한 이유
내장된 음성 텍스트 변환 프로그램은 Windows 11 사용자에게 매우 적합하다. 믿을 수 없을 만큼 정확한 음성 텍스트 변환 기능이 포함되어 있으며 컴퓨터에서 쉽게 작동할 수 있다.
키 포인트
Windows 11에 내장된 음성 텍스트 변환 프로그램은 최소한의 기능만을 필요로 하는 사용자에게 이상적인 선택이다. 정확한 음성 텍스트 변환 기능이 있으며 설정과 사용이 매우 간편하다.
장점
- 여러 언어 변환 가능
- 매우 정확
- 텍스트 변환뿐만 아니라 전체 데스크톱을 제어할 수 있음
단점
- Windows 유저만 사용 가능
- 이전 버전 Windows 운영 체제에는 미탑재된 기능
3. MacOS에 적합 - 내장 음성 텍스트 변환 기능
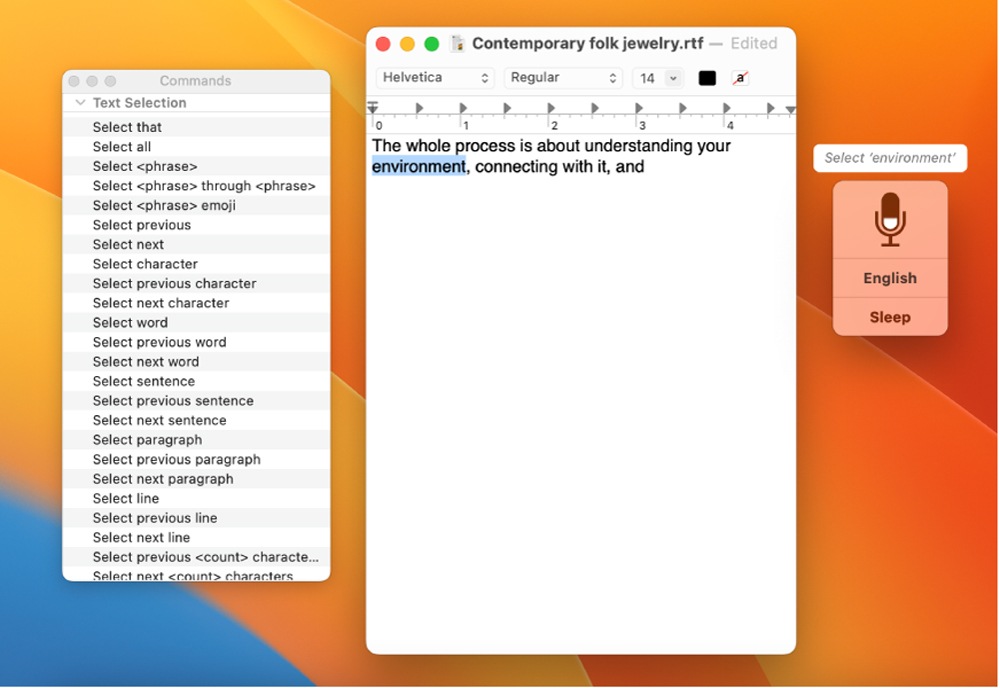
이미지 출처 :Apple Support.
지원 OS: MacOS
평점: 5/5
주요 기능
- 목소리만으로 Apple 제품을 제어할 수 있음
- 음성 텍스트 변환
- 오디오 녹음 공유
이런 사람에게 추천
MacOS 사용자는 음성을 통해 장치를 제어하거나 음성 텍스트 변환 프로그램을 필요로 한다. 설치가 간편해 기술적인 지식이 없는 사용자도 쉽게 이 작업을 수행할 수 있다.
이 프로그램을 선택한 이유
macOS에 내장된 음성 텍스트 변환 프로그램은 매우 정확하고 사용하기 쉽다. 음성으로 Apple 장치를 쉽게 제어하고 음성의 텍스트를 빠르게 변환할 수 있다. 문법적으로 정확한 긴 텍스트 문서를 보내고 특정 문장 부호를 포함해야 하는 경우 구두점을 받아쓸 수도 있다.
키 포인트
음성 텍스트 변환 프로그램이 필요한 MacOS사용자에게 완벽한 선택이다. 다양한 기능을 제공하며 매우 정확하다.
장점
- 다양한 언어 지원
- 설치 및 사용이 매우 쉬움
- 문법을 매우 정확하게 파악
단점
- Apple 장치만 지원
4. 최고의 온라인 툴- Google Voice Typing

이미지 출처: Google Cloud.
지원 OS: Google Chrome을 사용하는 모든 운영 체제
평점: 4.5/5
주요 기능
- 클라우드 기반 음성 텍스트 변환 프로그램
- Google 문서에서 사용
- 여러 언어로 정확하게 변환
이런 사람에게 추천
Google Docs를 사용하는 사람들은 음성을 텍스트로 빠르게 복사해야 한다. 이 기능은 음성을 텍스트로 빠르게 변환해야 하지만 프로그램을 다운로드하고 설치하는 번거로움을 원치 않는 사용자에게 적합하다.
이 프로그램을 선택한 이유
오늘날 많은 사람들이 Google 문서를 사용하여 Google의 클라우드 기반 프로그램을 통해 전 세계 모든 사용자에게 문서를 전송한다. 이 기능은 Google docs 프로그램에 이미 포함되어 있기 때문에 별도의 설치 과정이 필요없다.
키 포인트
Google Speech는 Google 문서를 사용하고 있으며, 사용하기 쉬운 음성 텍스트 변환 프로그램을 필요로 하는 사람들에게 좋은 선택이다. 무료로 제공되며 인터넷만 있으면 누구나 사용할 수 있다.
장점
- 사용하기 쉽고 신뢰할 수 있는 변환
- 다양한 언어 지원
- 무료 사용
- 클라우드 기반
단점
- Google 문서에서만 사용 가능
- Google 크롬 브라우저에서만 사용 가능
5. 가정용 일반 Windows 유저에게 적합 - Dragon Home
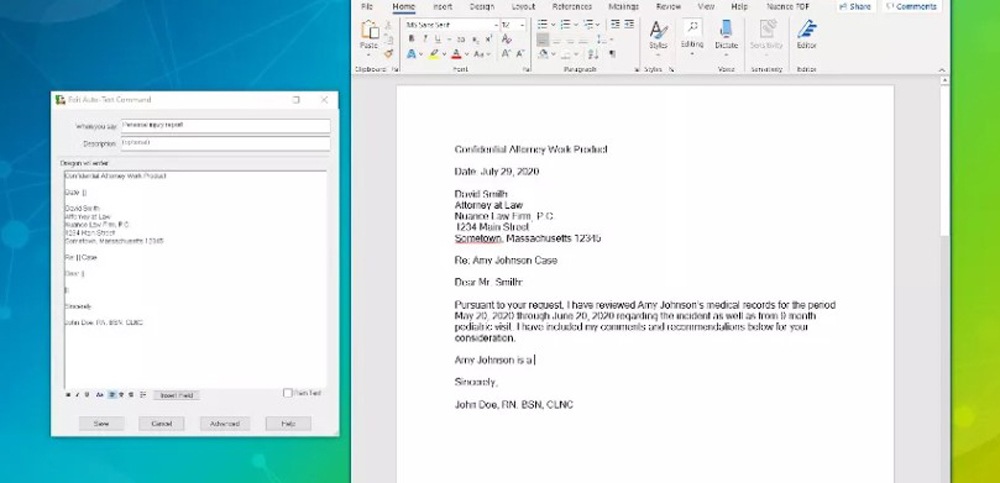
이미지 출처: TechRadar.
지원 OS: Windows
평점: 4/5
주요 기능
- AI 딥 러닝 기술로 사용자를 더 정확하게 파악
- 속도 받아쓰기를 빠르고 안정적으로 선택
- 모바일 지원
이런 사람에게 추천
프로그램 비용을 기꺼이 지불할 능력이 되는 전문가 이 프로그램은 사용자 경험에 초점을 맞추고 있으며 광범위한 사용자를 대상으로 하는 변환 엔진을 갖추고 있다.
이 프로그램을 선택한 이유
이 프로그램에는 억양을 쉽게 학습하고 더 정확한 변환을 가능하게 하는 학습 기능이 있다.
키 포인트
Dragon Home은 Windows를 사용하며 신뢰할 수 있고 정확한 음성 텍스트 변환 프로그램이 필요한 사용자에게 완벽한 선택이다. 사용자 친화적이고 기능을 사용자 지정할 수 있다. 또한 프로그램에 AI 기술이 내장되어 있다.
장점
- 정확한 음성 인식
- 사용자 지정 가능한 사용자 환경
- AI 딥 러닝 기술로 정확성 향상
- 모바일 지원
단점
- 비싼 가격
- Mac 미지원
음성 텍스트 변환 기능으로 동영상 자막 만드는 방법
필요에 맞는 완벽한 음성 텍스트 변환 프로그램을 선택했으면 이제 사용 방법을 배울 차례이다. 이 과정은 프로그램마다 다르지만 일반적으로 음성을 텍스트로 변환할 파일 또는 사운드 소스를 선택하는 과정이 포함된다.
파워디렉터 365를 사용하여 동영상에 자막을 추가하는 방법을 확인해 보자.
- 동영상 파일을 파워디렉터로 가져옵니다.
- 비디오를 재생하려는 순서대로 타임라인에 추가한다.
- 자막 룸을 열고 음성을 텍스트로 변환을 선택한다.
- 캡션을 만들 트랙을 선택한다.
- 음성 언어를 선택한다.
- 제작 버튼을 클릭한다.
- 자막이 생성되면 변경하고 싶은 경우 자막을 편집할 수 있다.
- 동영상을 제작한다.
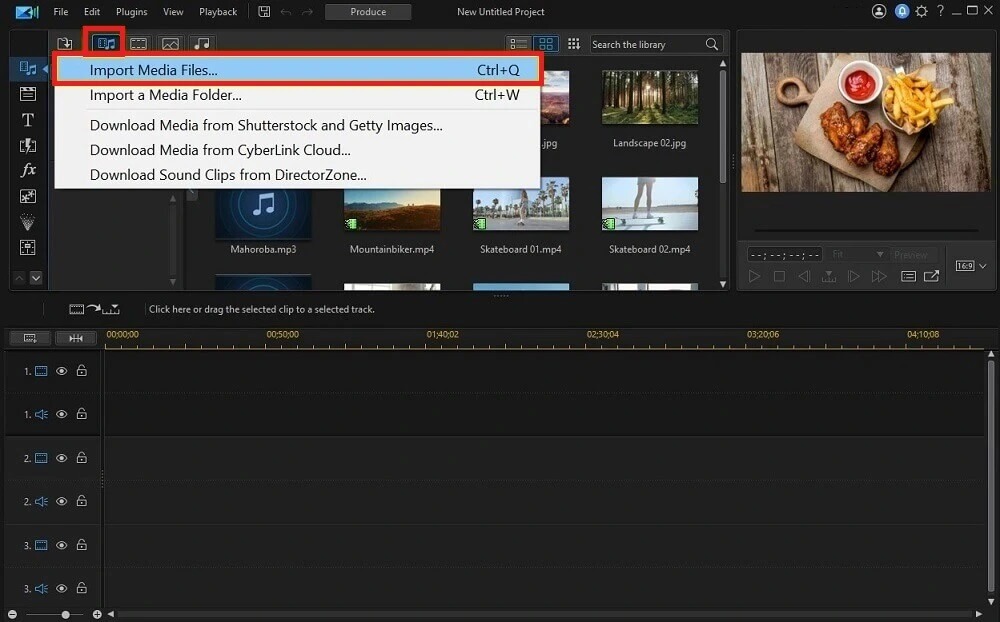
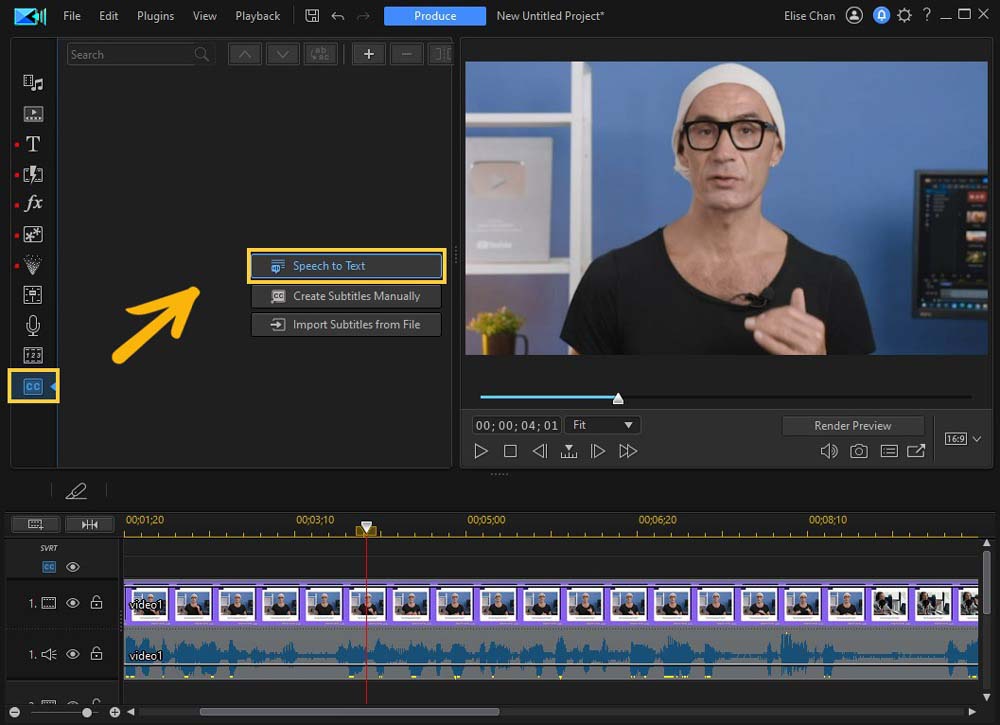
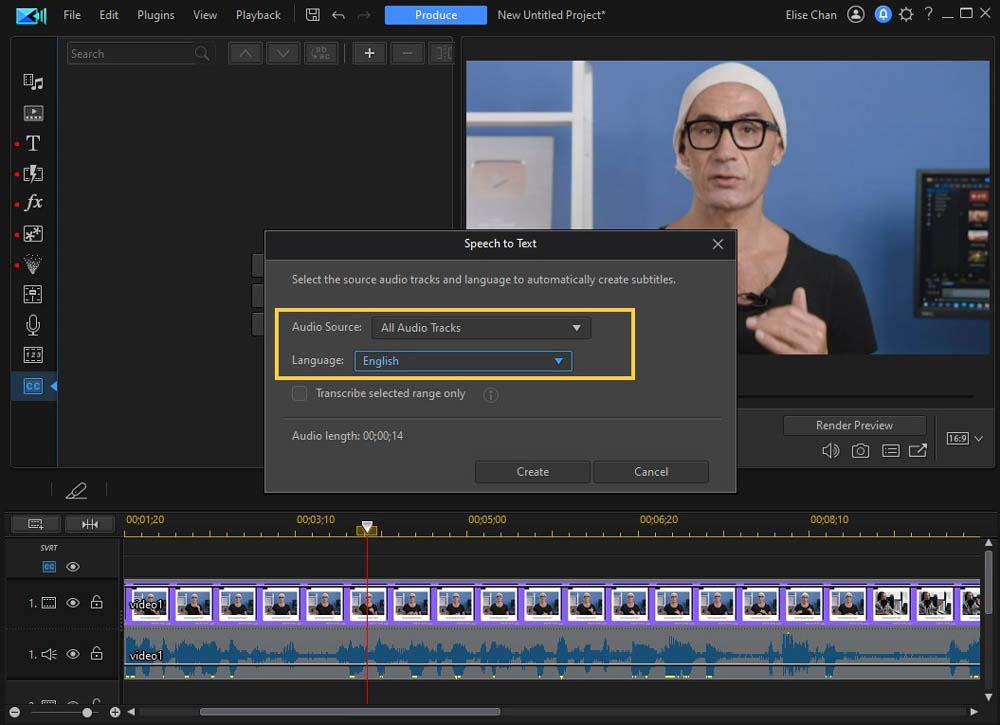
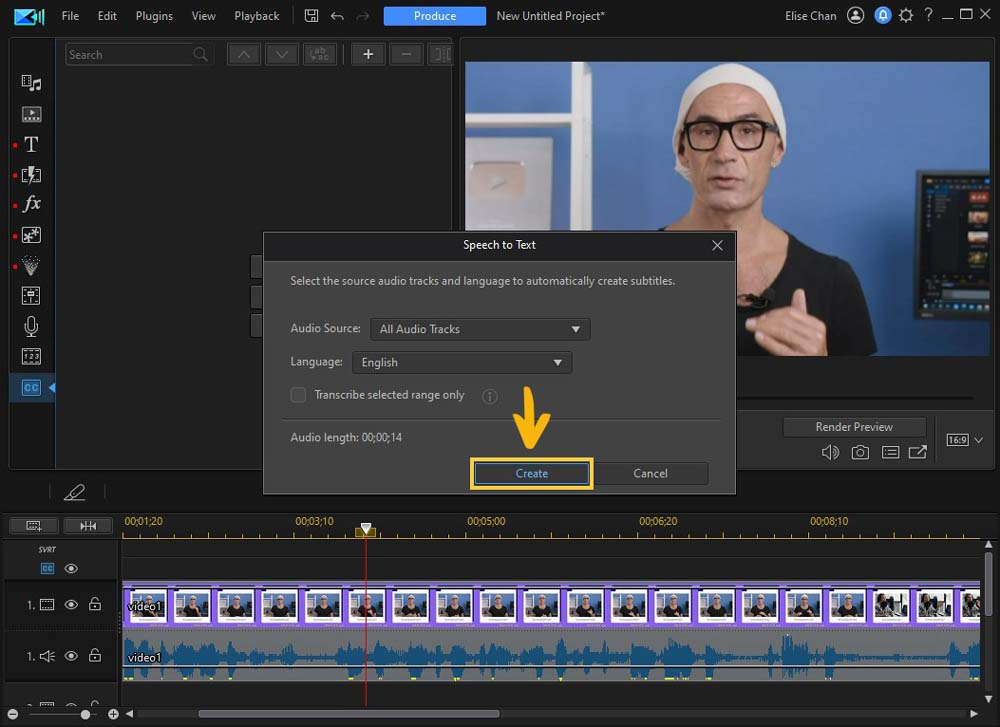
음성 텍스트 변환 관련 FAQ
음성 텍스트 변환 작업을 하려면 오디오를 텍스트로 변환할 수 있는 프로그램이나 어플이 있어야 한다. 파워디렉터 365와 같이 이 작업을 수행할 수 있는 많은 프로그램이 있다. 프로그램을 선택했으면 안내에 따라 오디오를 텍스트로 변환한다.
음성 타이핑을 활성화하는 과정은 프로그램 또는 어플에 따라 다르다. 일반적으로 음성 입력을 활성화하기 위해 누를 수 있는 버튼이 있다. 경우에 따라 설정 메뉴에 있을 수 있다.
네. Google의 음성 텍스트 변환 기능은 무료로 사용할 수 있다. Google Docs 앱을 열고 "음성 입력" 기능을 활성화한다. 이제 Google이 음성을 텍스트로 자동 변환한다.
Google 음성 텍스트를 사용하려면 Google Docs 앱을 열고 "음성 입력" 기능을 활성화한다. 큰 소리로 말해 Google이 음성을 정확하게 인식하도록 한다.




