스마트폰 어플로 사진 아웃포커싱 주는 방법

사진의 배경을 흐려 주피사체를 더욱 눈에 띄게 하는 기법을 아웃포커싱이라고 합니다. 배경을 느리게 만듦으로써 피사체를 돋보이게 해 사진이 보다 깨끗해질 뿐만 아니라, 전문가가 촬영한 것 같은 분위기를 얻을 수 있습니다.
최근에는 이러한 아웃포커싱을 촬영시에 실시하는 기능이 있는 스마트폰도 있지만 모두 고가의 스마트폰이고 아웃포커싱 처리가 그렇게 깔끔하지는 않습니다. 비싼 스마트폰을 새로 사지 않고 지금 쓰고 있는 스마트폰으로 아웃포커싱 효과를 넣을 수 있는 어플이 있으니 걱정하지 마세요.
오늘 포스팅에서는 사진 편집 어플 포토디렉터로 아웃포커싱 효과를 넣는 방법을 살펴보겠습니다.
‘’아웃포커싱’이란
사진은 자신이 본 풍경이나 추억 등을 스스로 즐기거나 남에게 보여주기 위해 찍습니다.
그러나 사진에는 보여주고 싶은 물건이나 사람 이외의 의도하지 않은 물건이 찍혀버리는 경우가 있습니다. 예를 들면 경관을 망쳐 버리는 간판이나 자동차의 번호판, 그러한 물건을 「지우는」 것이 아니라, 「흐리게」 처리할 수 있습니다.
피사체 이외의 배경을 흐리게 함으로써 피사체를 보다 선명하게 끌어내는 것도 목적의 하나입니다. 이러한 테크닉을 「블러 처리」 또는 우리가 흔히 알고 있는 「아웃포커싱」이라고 부르는데요.
아래 포스팅에서는 아웃포커싱을 적용하는 방법에 대해 알아보세요.
무료로 아웃포커싱 적용할 수 있는 어플
예전에는 스튜디오나 카메라맨 등 전문가들만 사진 편집 프로그램을 주로 사용했었습니다. 하지만 최근에는 스마트폰의 카메라 기능이 발전하면서 누구나 「사진 편집 어플」을 스마트폰만 있으면 사용할 수 있게 되었습니다.
검색을 해 보면 스마트폰에서 사용할 수 있는 어플만에도 여러 수백 가지가 있을 정도입니다.
이런 수많은 사진 편집 어플 중에서 가장 좋은 어플을 찾는 것은 쉽지 않고 사람마다 가장 좋다고 느끼는 어플 또한 다릅니다. 오늘은 그래도 많은 사람들로부터 좋은 평가를 받고 있는 ‘포토디렉터’ 어플로 아웃포커싱 효과를 적용해 보도록 하겠습니다.
포토디렉터
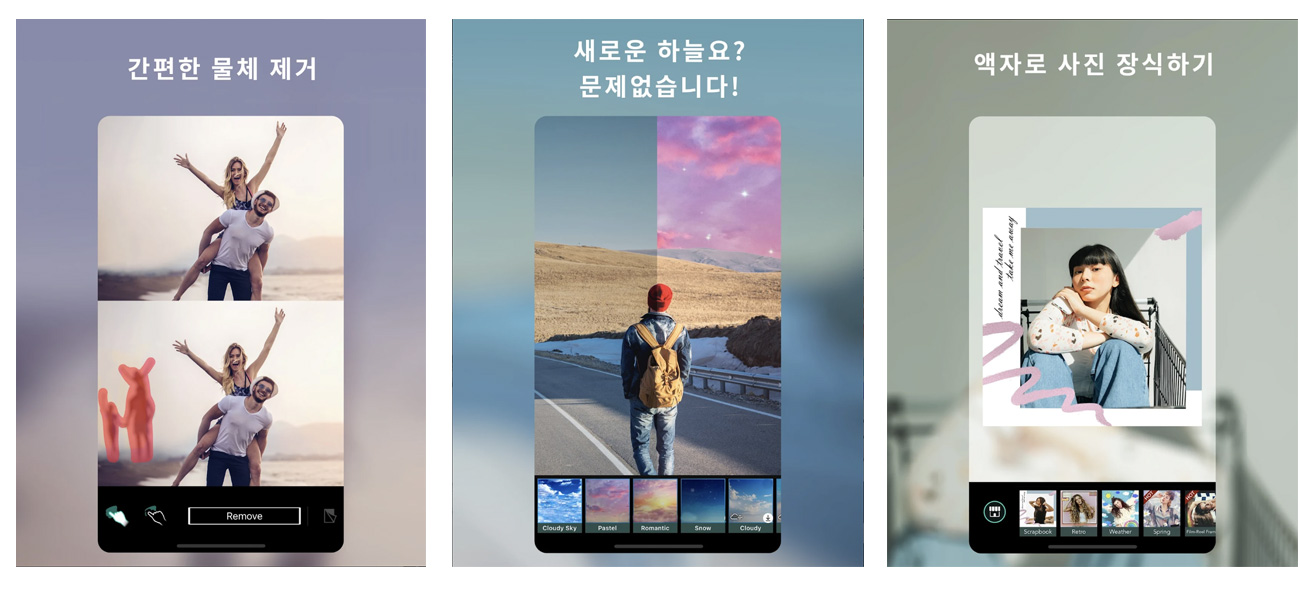
포토디렉터는 사용하기 쉬운 조작 화면과 AI 인식을 통한 사진 편집 툴을 탑재해 초보자도 전문가처럼 사진을 편집할 수 있습니다.

▲ SNS용으로 부분적인 블러 편집도 가능합니다
포토디렉터에는 모자이크 및 흐림 정도를 조정할 수 있는 기능이 탑재되어 있어 SNS와 같이 얼굴이나 일부를 숨기고 싶은 경우, 혹은 흐릿하게 피사체를 강조하고 싶은 경우 모두 원하는 효과를 연출할 수 있습니다.
또한, AI 기능이 인물의 윤곽을 확실히 인식하기 때문에 탭 한번만으로 주위의 풍경을 흐리게 처리할 수 있습니다!
주요 기능:
- 간단한 아웃포커싱 기능
- 인물이나 동물 등을 자동으로 검출하여 빠르게 흐림 효과 적용
- 손가락으로 눌러 자유롭게 아웃포커싱 효과 적용
장점:
- 간단한 블러 추가 기능
- 아웃포커싱의 종류를 원형, 선형, 브러시 중에서 선택 가능
- 돋보기 기능으로 세세한 부분에도 아웃포커싱 적용
- 자동 검출 툴을 사용하면 인물의 실루엣에 맞추어 효과 적용 가능
- 다양한 기타 사진 편집 기능
단점:
- 편집 기능이 다양해 초보자에게는 다소 어려울 수 있음
스마트폰에서 사진에 아웃포커싱 효과 넣기
자, 그럼 실제로 포토디렉터를 사용해 아웃포커싱 효과를 적용해 볼까요? 먼저 어플을 앱 스토어에서 다운받아 설치하세요.
1단계:【편집】을 탭하고, 흐리게 편집하고 싶은 사진을 선택합니다.
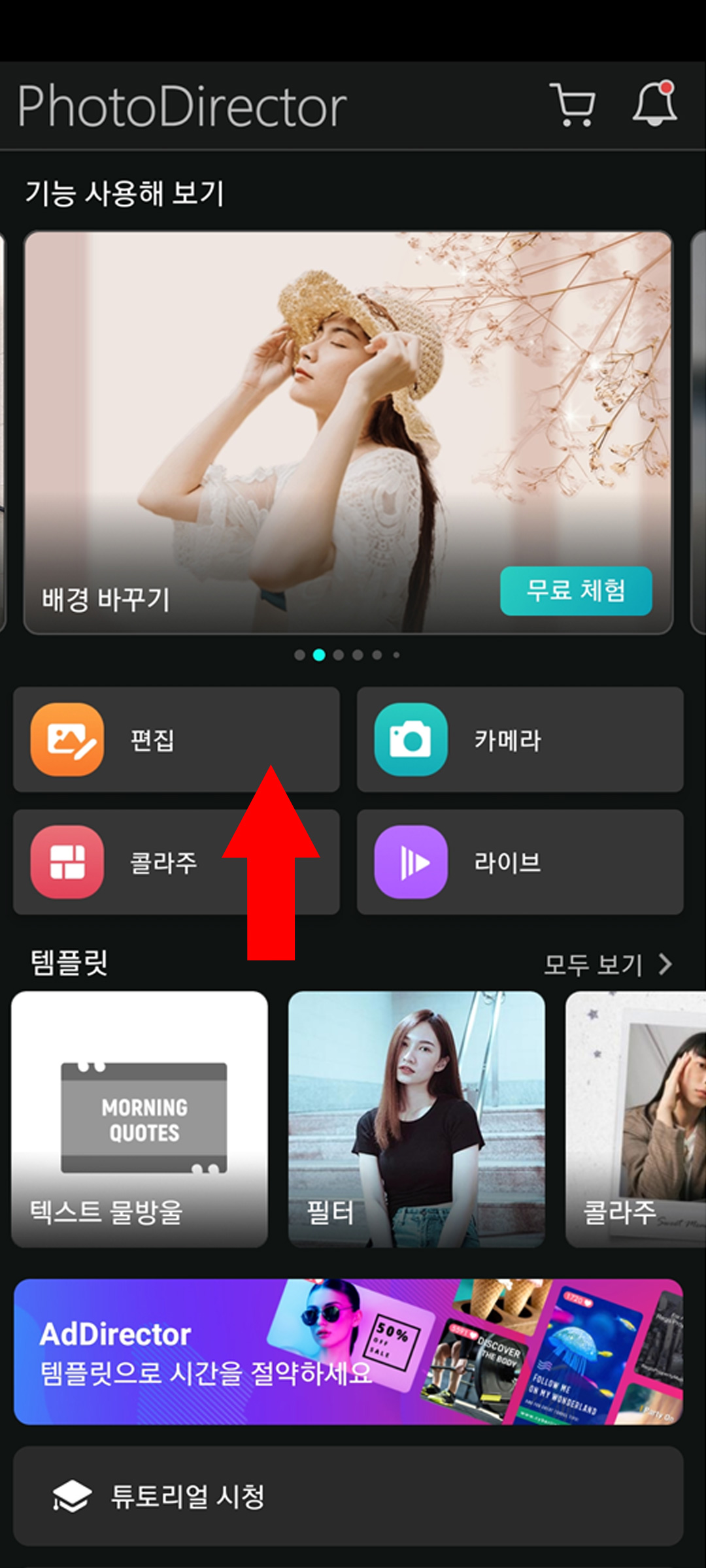
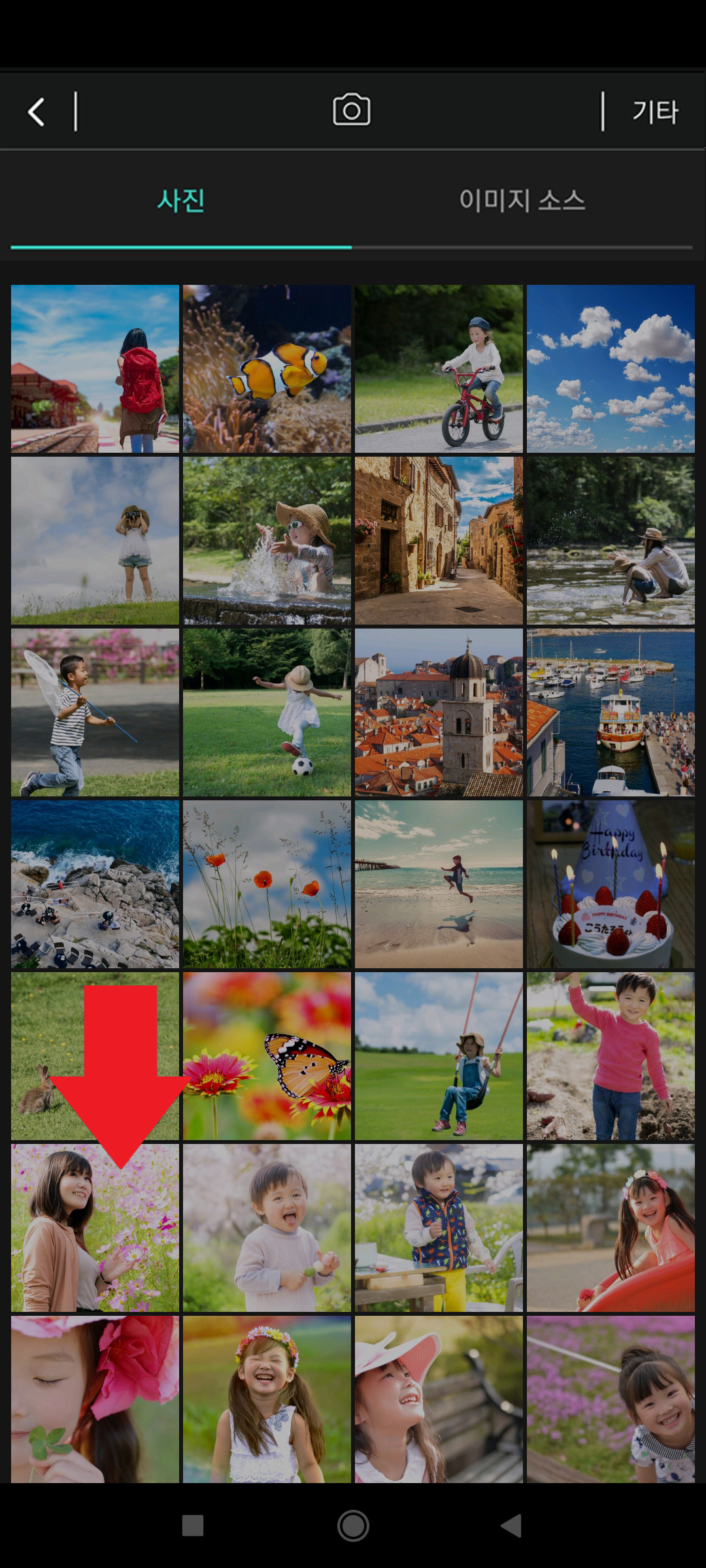
2단계: 하단에 있는 편집 도구 목록에서 [효과]를 선택합니다.

3단계:【흐림 도구】를 엽니다.
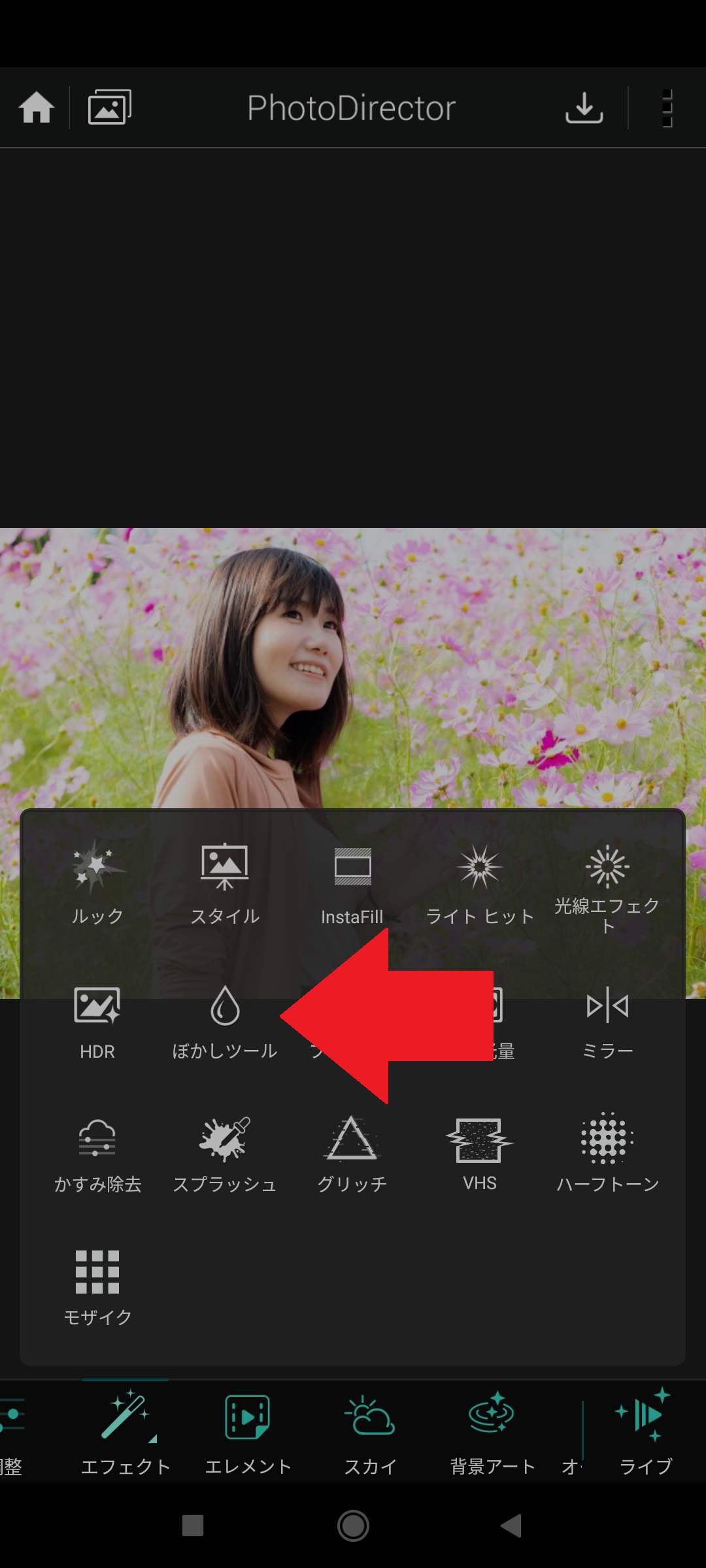
4단계:【원형】,【선형)】, 또는【브러시】중 하나를 선택합니다.

5단계:【원형】또는【선형)】의 경우, 원하는 영역에 흐려질 때까지 선을 이동합니다.
아래 그림은 「인물의 얼굴」을 강조하기 위해 얼굴에【원형】 효과를 이동해 보았습니다.
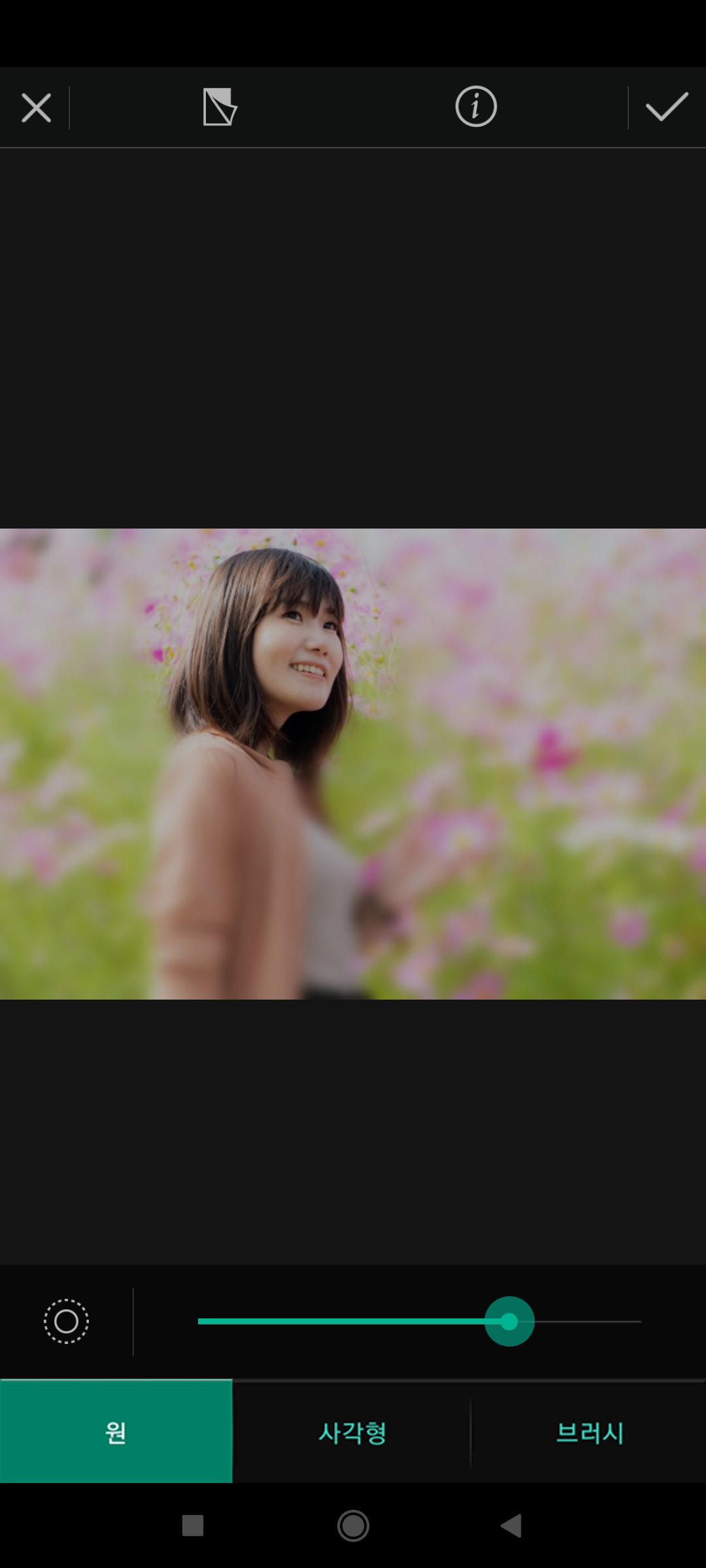
브러시를 사용할 경우에는 화면 전체가 흐려진 상태가 되므로 화면을 손가락으로 쓸어 흐려지지 않을 부분을 브러시로 선택하세요.
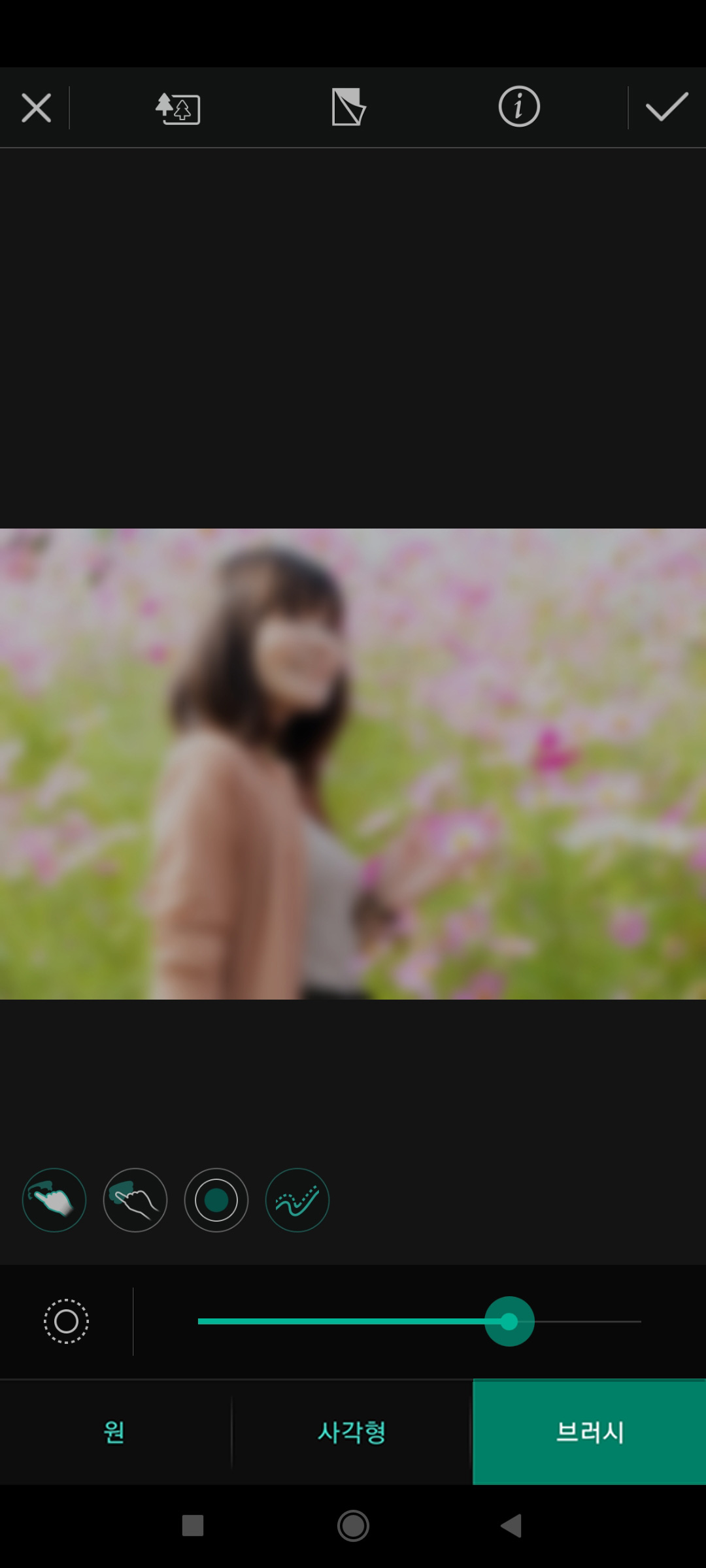
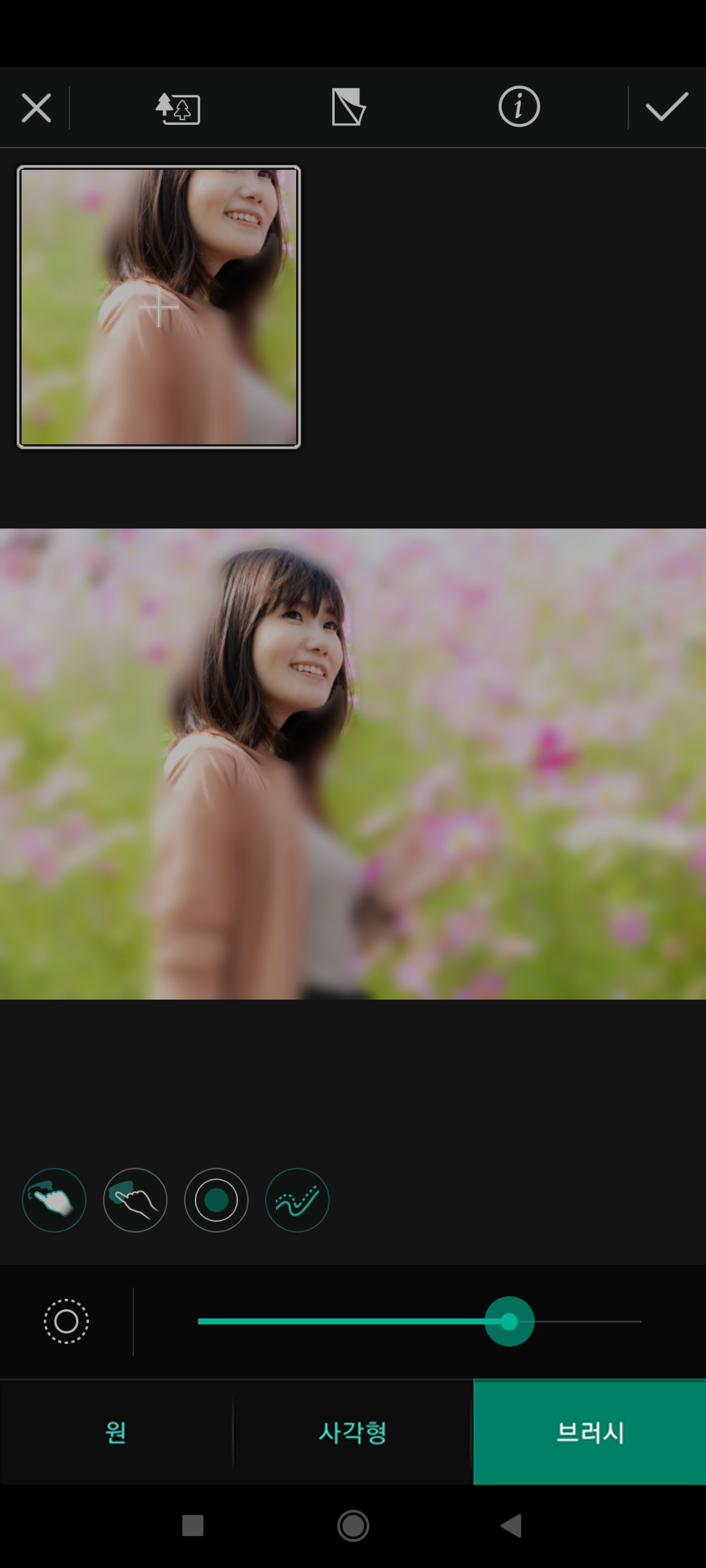
물체 인식 기능을 사용해 사진의 주 피사체 이외의 모든 것을 흐리게 할 수도 있습니다. 어플이 자동으로 피사체를 판단해 피사체 이외의 영역을 흐리게 처리합니다. 자동 인식에서 작동이 잘 되지 않으면 기타 편집 방법을 선택합니다.
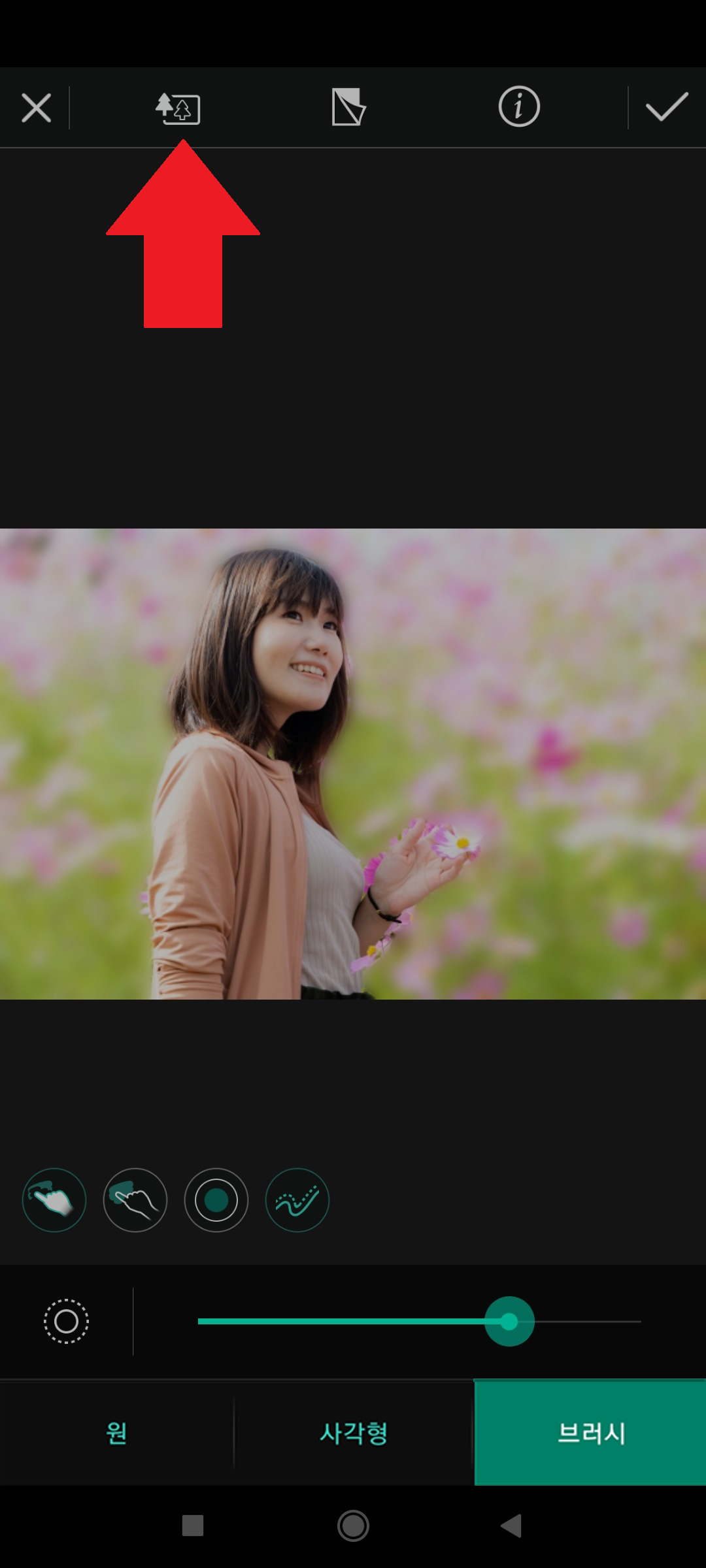
6단계:아웃포커싱 편집이 끝나면 오른쪽 상단 체크마크를 클릭하여 저장합니다.
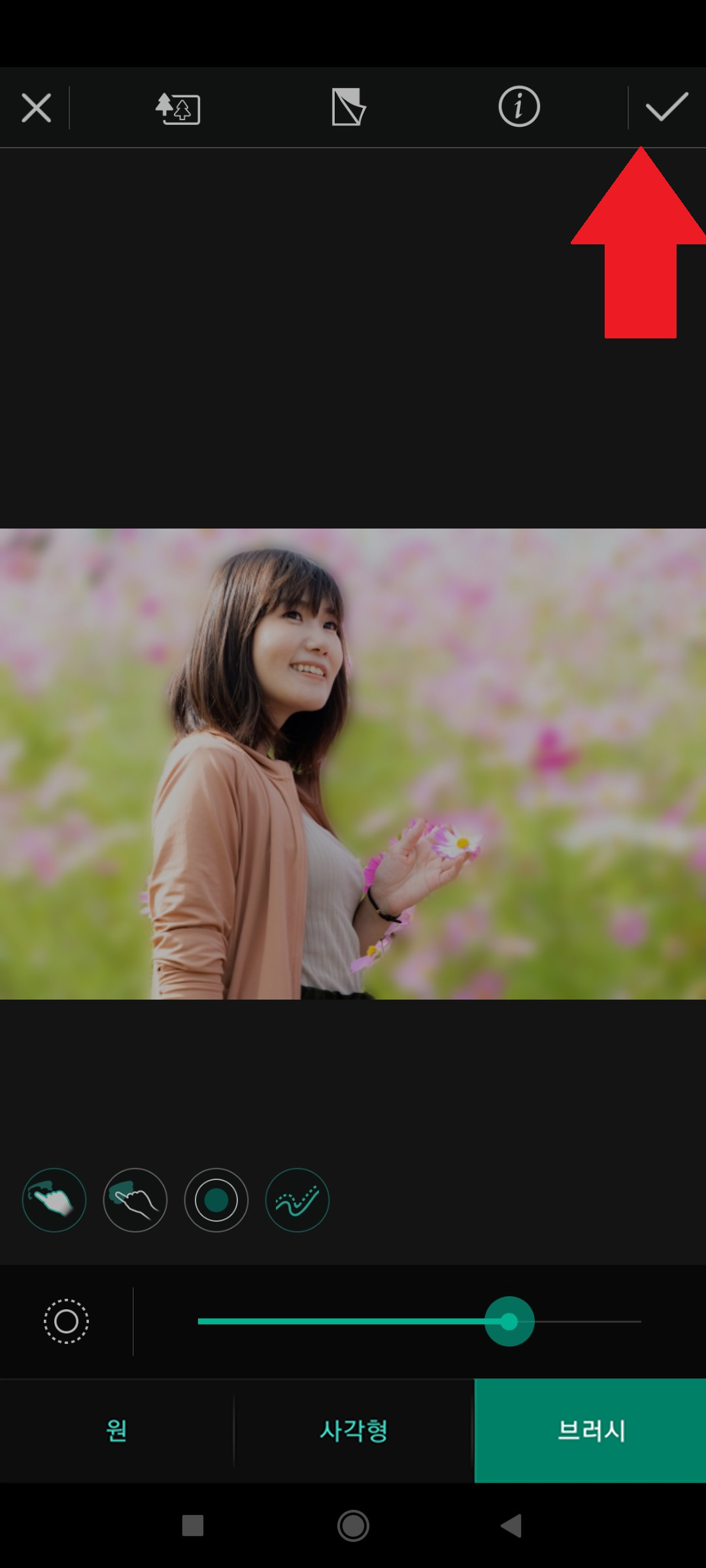
이대로 사진의 편집을 계속하거나 카메라 롤에 저장할 수 있습니다. 또한 페이스북, 인스타그램, 트위터나 기타 메신저를 통해 바로 업로드 할 수도 있습니다.
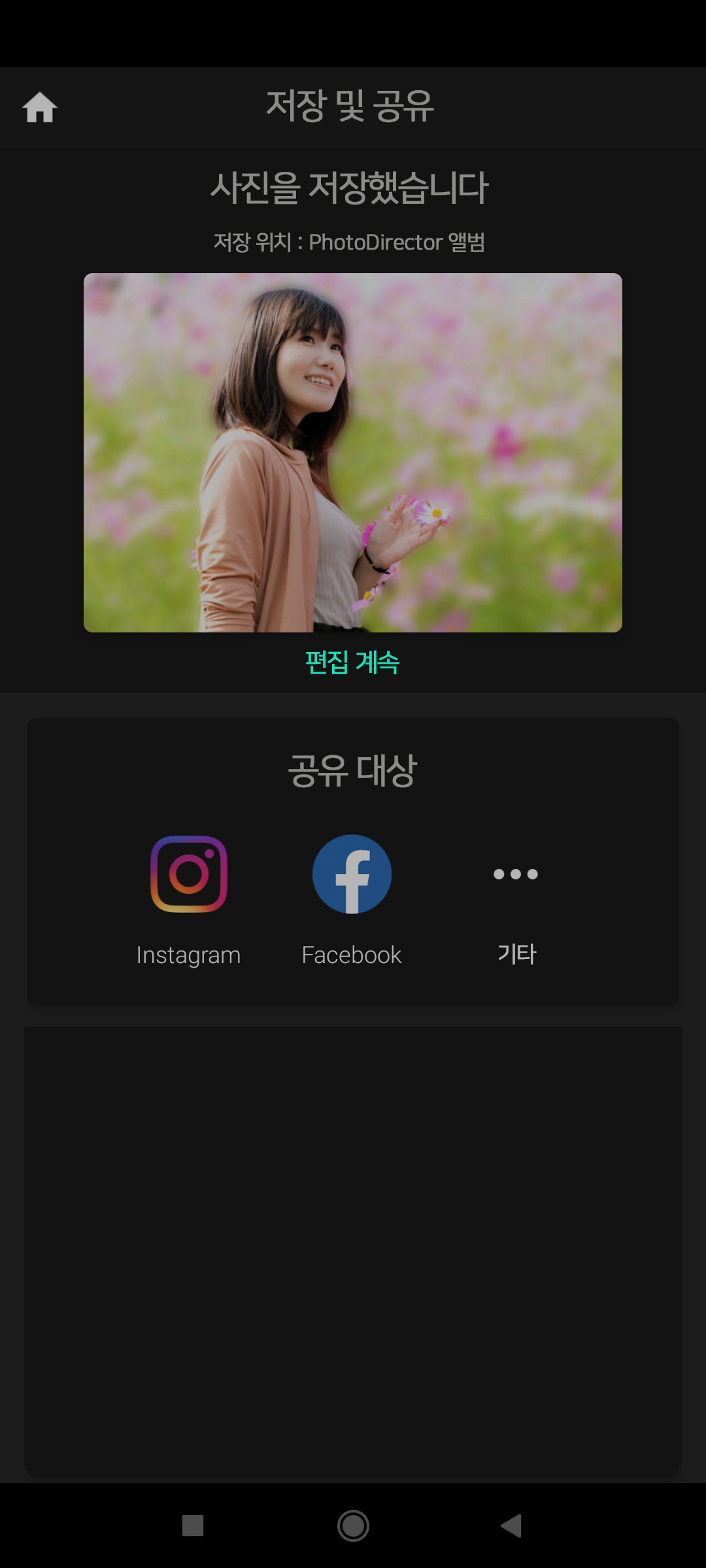
다음으로 특정 흐림 도구에 대해 자세히 설명해 드리겠습니다.
[원형]
원형이라고 하는 것은 포커스 영역이 중심점에서 방사형으로 퍼지는 효과를 의미합니다. 돋보이게 하고 싶은 대상이 화면의 중심 부분에 있는 경우에 매우 적합합니다.
손가락을 사용하여 포커스 영역을 키우거나 작게 하거나 중심점의 도트를 움직여 원 전체를 움직이거나 합니다. 안쪽 원은 포커스 영역을 조정하고 바깥쪽 원은 흐릿한 상태를 조정합니다.
[선형]
리니어(선형)를 사용하면 이미지 중앙에 하나의 선이 있고 선을 중심으로 초점이 맞습니다. 바깥쪽 2개의 선은 그라데이션이 나타나 있으며 선의 바깥쪽은 모두 흐려집니다.
상하의 선을 넓힘으로써 초점 범위를 넓혀, 보다 넓은 범위의 영역에 초점을 맞출 수 있습니다. 슬라이더를 사용해 흐려짐의 강도를 조정할 수 있습니다.
[브러시]
브러시를 사용하면 사진 전체가 흐릿하게 시작됩니다. 슬라이더를 사용하여 흐릿한 정도를 선택하고 손가락을 사용하여 사진의 일부를 흐립니다.
여러 사람이 있는 사진에서 원하는 사람의 얼굴만 아웃포커싱 하는데 적합한 툴입니다. 슬라이더 위에 있는 녹색 원을 사용하여 브러시를 가늘게 하고 정확도를 높입니다. 또한 슬라이더 위에 있는 「손 표시」를 탭해 브러시로 실시하는 흐림과 흐림 해제를 전환할 수도 있습니다.
추천
오늘은 사진 아웃포커싱에 대해 살펴봤는데요.
아웃포커싱이라는 용어도 사실은 예전에 많이 사용하던 말로, ‘블러 처리’라고 하는 것이 정확한 표현입니다. 이 기술을 익혀 놓으면 복잡한 배경을 등지고 찍은 사진 속 인물을 훨씬 돋보이게 할 수 있습니다. 크게 어려운 기술은 아니니 꼭 한번 연습해 보세요.
오늘 소개해 드린 포토디렉터 어플로 아웃포커싱을 연습해 두면 다른 어플로 갈아타고 어렵지 않게 적응할 수 있을 겁니다.

