동영상에 자막 넣고 효과 적용까지 한방에 하기!
오늘 시간에는 파워디렉터로 동영상에 자막을 넣고 키프레임과 프리셋을 사용해 각종 효과를 넣는 방법을 알아보겠습니다. 영상 속에 재밌는 문구만 몇 개 넣어줘도 훨씬 좋은 작품을 만들 수 있기 때문에 영상 편집에 관심이 있는 분이라면 자막 관련 기능은 반드시 마스터해야 하는 기본 중의 기본 스킬입니다.
파워디렉터로 자막을 넣는 법에 대해 살펴볼 텐데 다른 영상 편집기도 거의 동일한 원리로 자막 편집 환경이 구성되어 있기 때문에 한 번 배워두면 여러 편집기에서 응용할 수 있습니다.
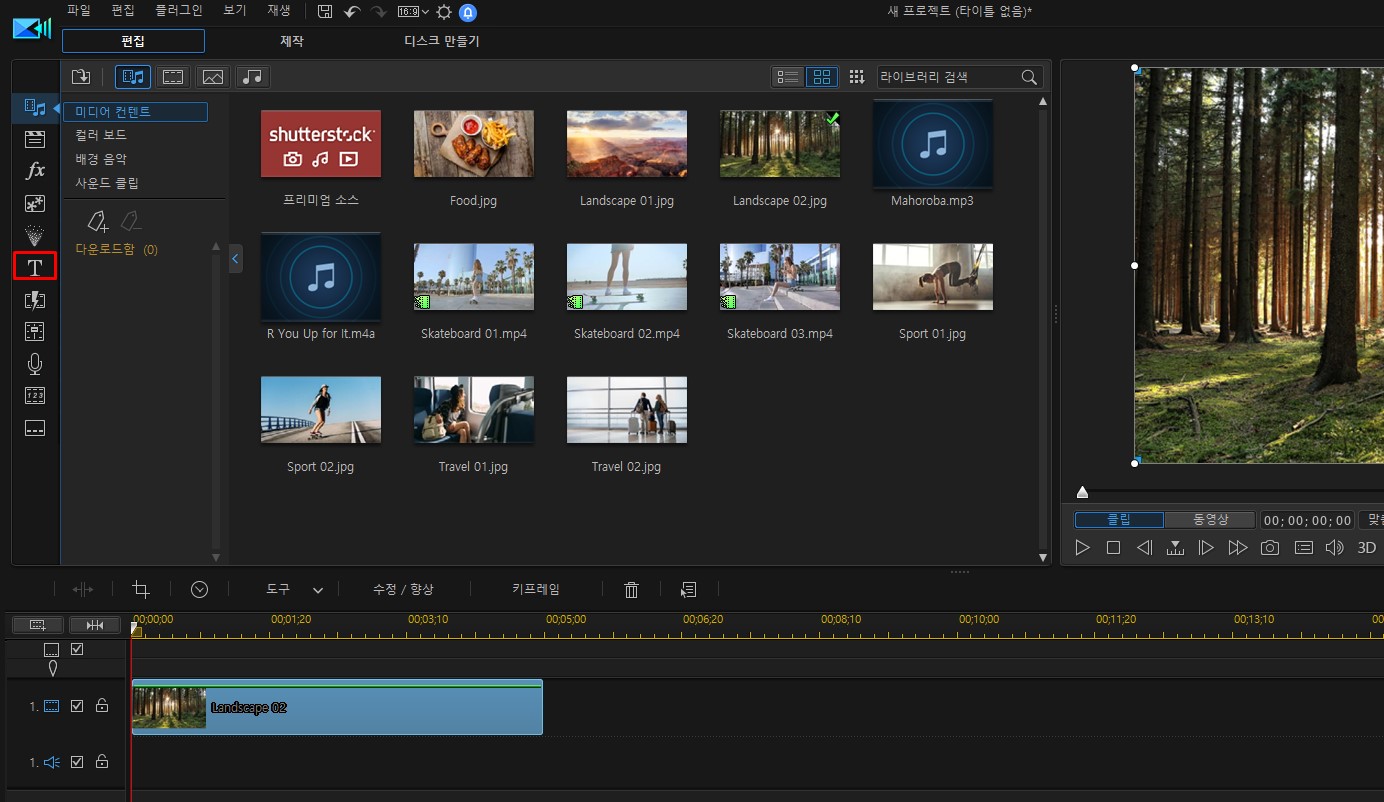
파워디렉터의 모든 자막 관련 기능은 좌측 메뉴창에 T 아이콘을 눌러 들어갈 수 있는 타이틀 룸에 모여있습니다. 포스팅을 위해 사진 한 장을 트랙 위에 올려둔 상태이구요.
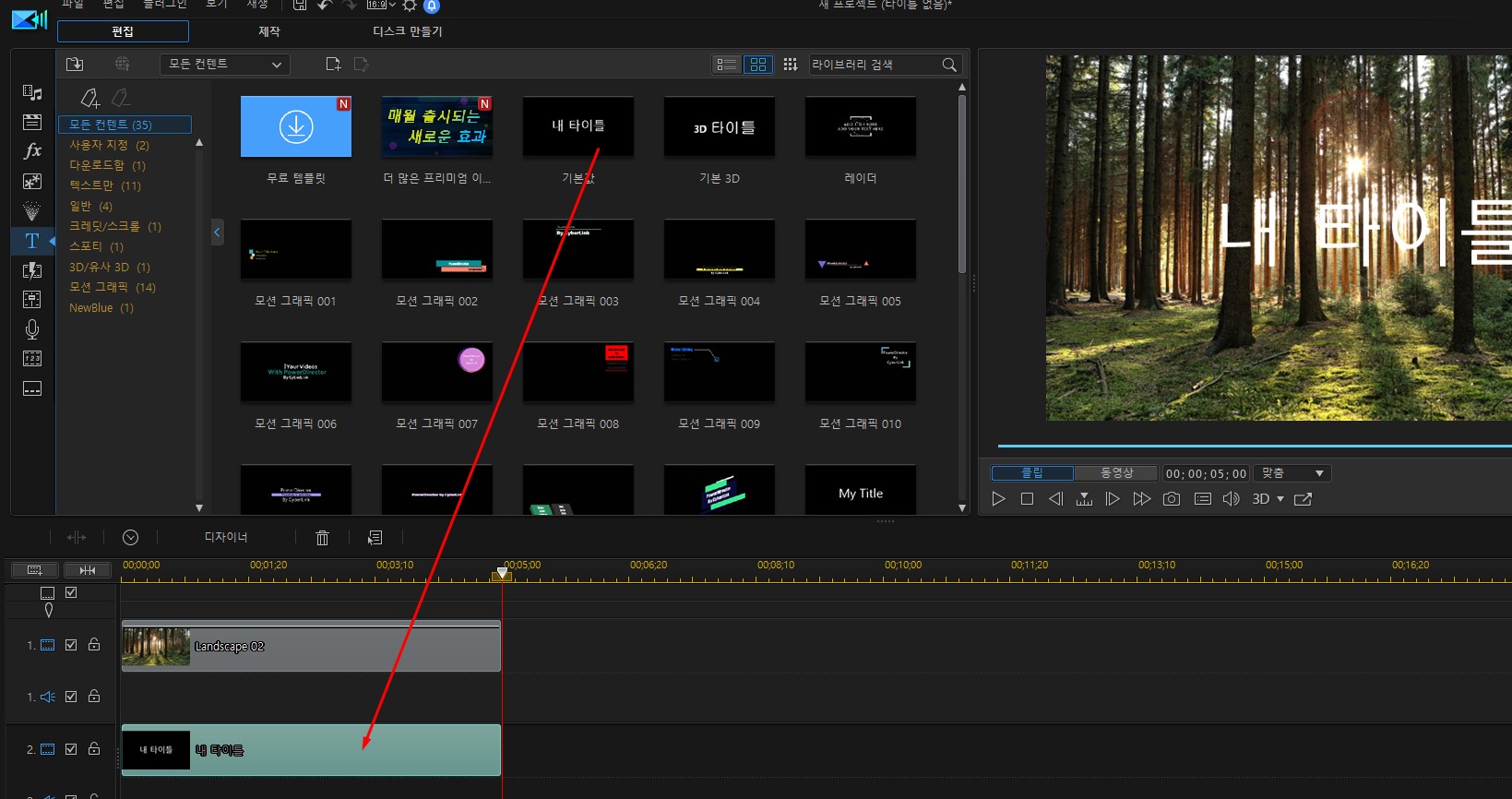
타이틀 룸으로 들어가면 다양한 스타일의 자막 프리셋을 볼 수 있습니다. 파워디렉터 365를 구독 중이시라면 모든 컨텐트 부분에 숫자가 100 이상으로 나타나게 됩니다. 자막 프리셋을 이용하면 파워디렉터에서 미리 만들어 놓은 자막 스타일을 그대로 가져다 사용할 수 있습니다. 프리셋을 사용하는 작업은 어렵지 않기에 오늘은 '내 타이틀'이라고 되어 있는 2D 기본 타이틀을 가지고 연습을 해 보겠습니다.
기본 타이틀은 2D와 3D 두 가지가 있는데 둘 모두 활용 방식은 비슷합니다. 2D 기본 타이틀을 타임라인 위에 올린 후 더블클릭해 주세요.
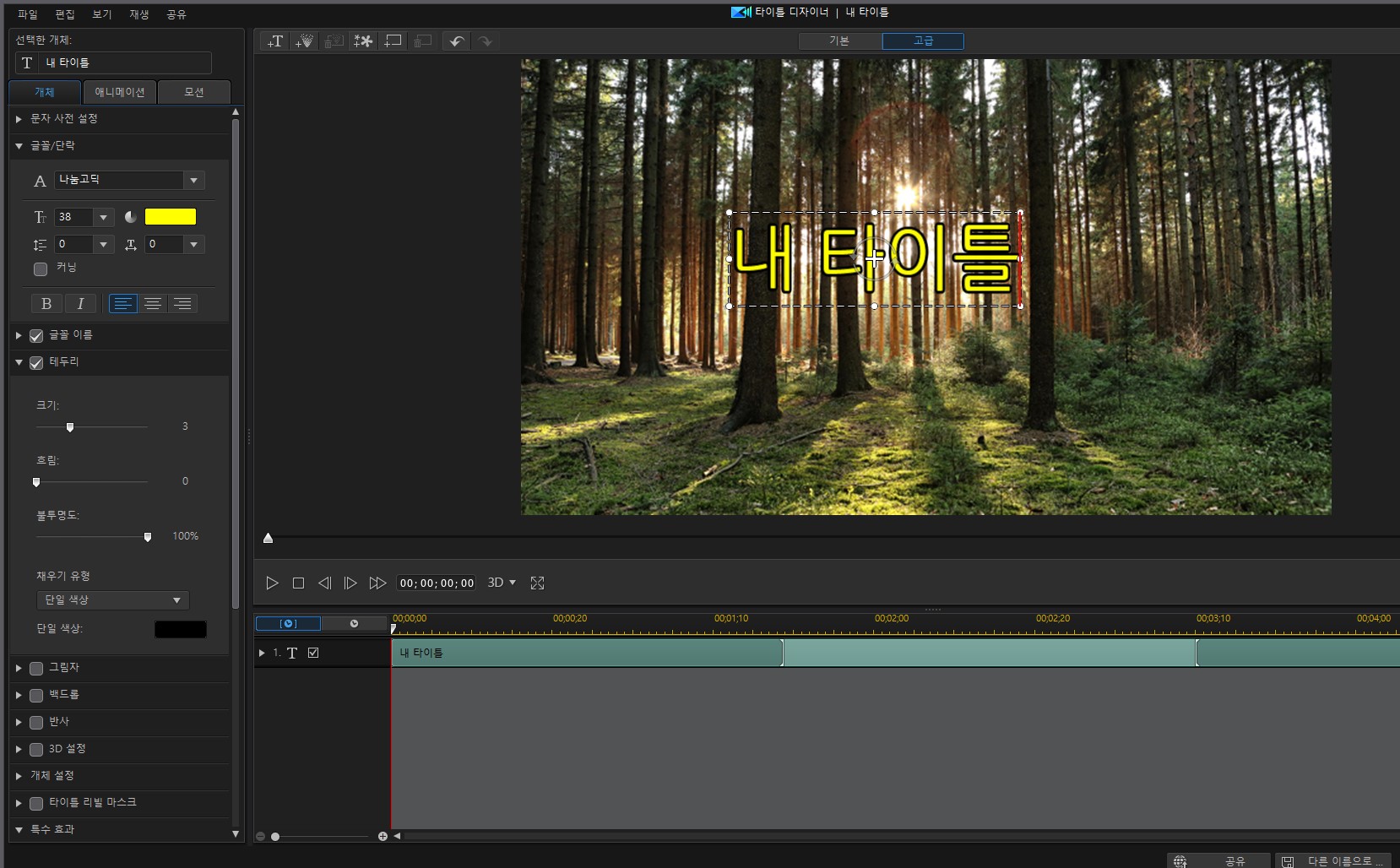
더블클릭을 하게 되면 '타이틀 디자이너'라는 새로운 창이 하나 열립니다. 이 창에서 바로 자막과 관련된 모든 작업을 할 수 있습니다. 자막의 폰트, 문단 정렬부터 테두리, 백드롭, 그림자 효과, 자막을 움직이게 하는 애니메이션 효과 등 다양한 작업을 진행할 수 있습니다.
글꼴/단락 부분에서 자막의 기본적인 색상과 크기, 폰트, 굵기, 기울임 등을 지정할 수 있습니다.
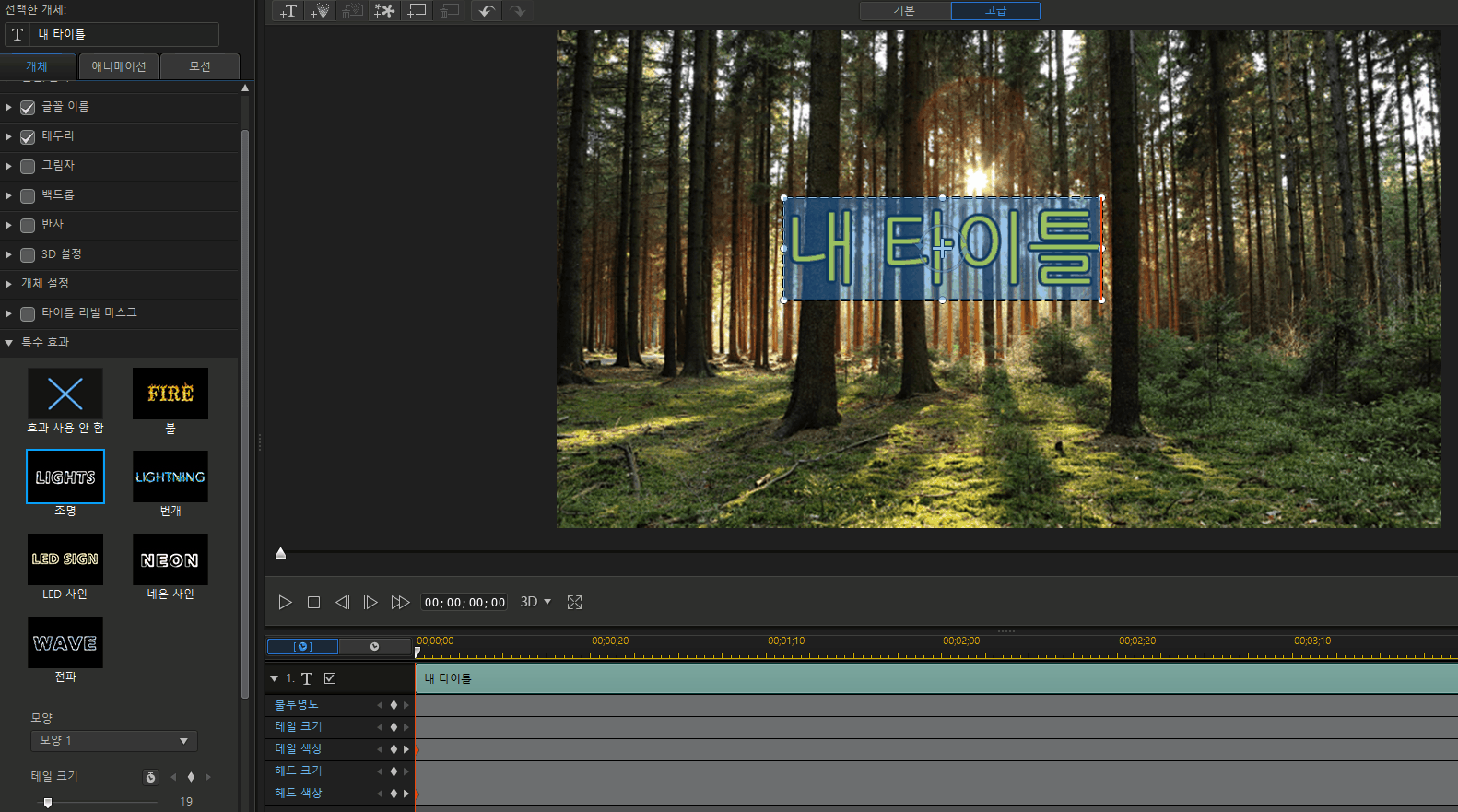
아래 특수 효과 부분에서 자막에 재밌는 특수효과를 넣을 수 있습니다. 타이틀 디자이너 인터페이스 내에서는 간단하게 6가지 정도의 특수효과만 지원하는데 사실 더 많은 자막 특수효과는 Fx 이펙트 탭에서 찾아볼 수 있습니다. Fx 이펙트 탭은 다뤄야 할 내용이 상당히 많기 때문에 다음에 별도의 포스팅으로 살펴보도록 할게요.
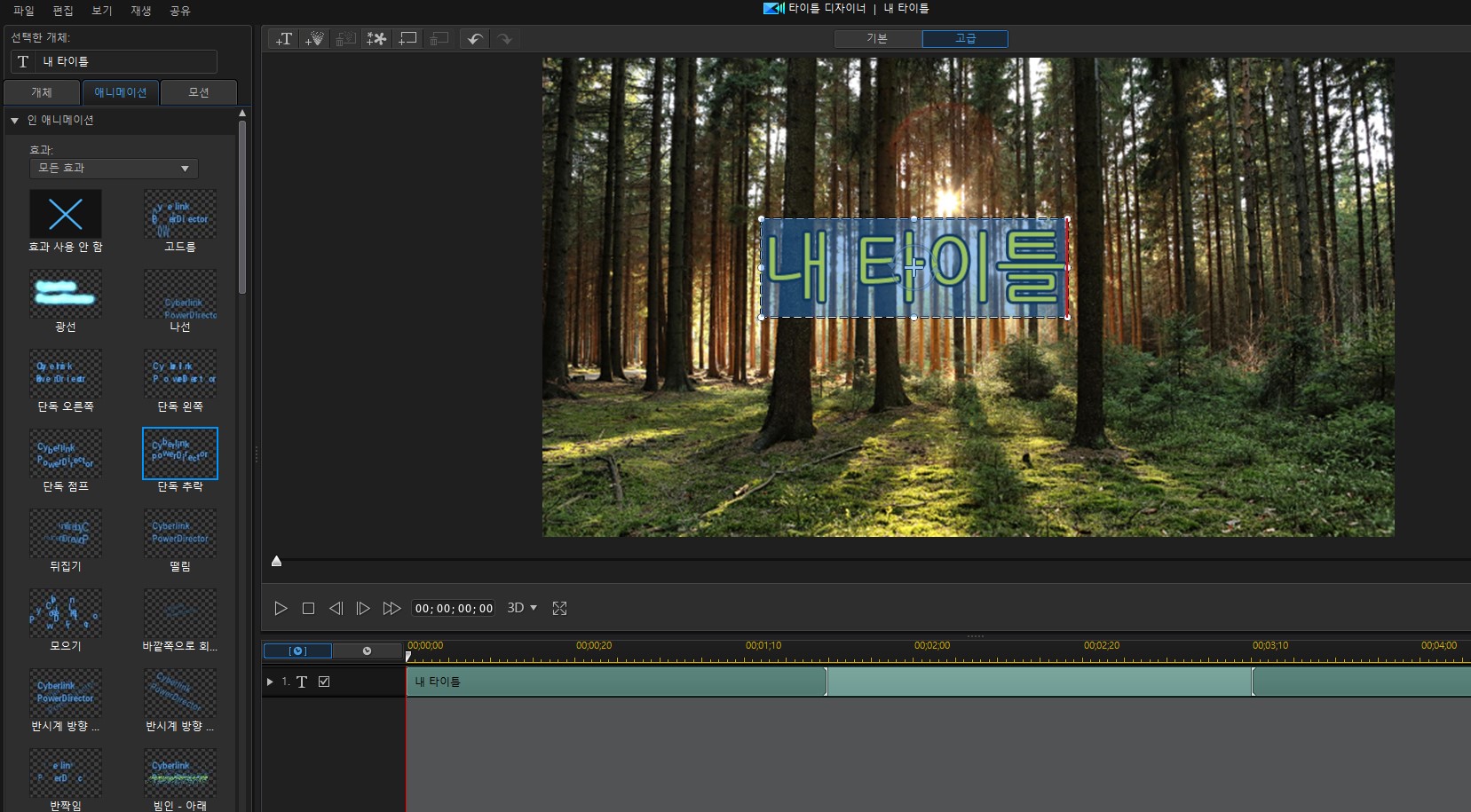
오른쪽으로 한 칸 이동해 애니메이션 탭으로 가보겠습니다. 이곳은 자막에 움직임을 넣는 공간인데 인/아웃 애니메이션을 지정할 수 있습니다. 글자 그대로 인은 자막의 시작 부분에, 아웃은 자막의 종료 부분에 적용되는 애니메이션 효과입니다.

인 애니메이션 효과에 있는 다양한 프리셋을 클릭하면 이렇게 미리보기 화면에 바로 나타나게 됩니다. 자막이 나타날 때 이런 효과를 보여주면서 등장하게 되죠.
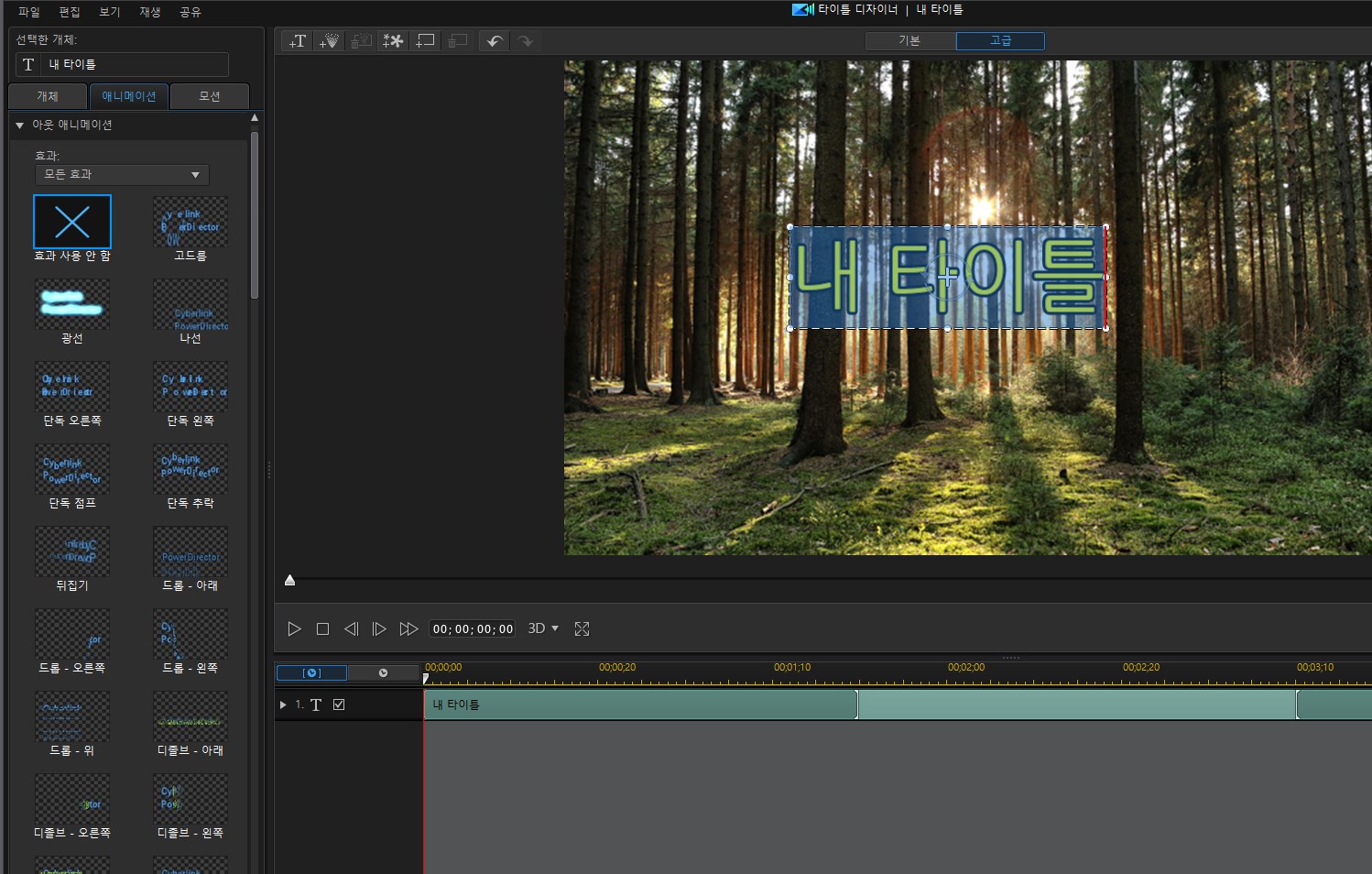
아웃 애니메이션도 인 애니메이션과 마찬가지로 프리셋을 클릭해 바로 미리보기 화면을 보면서 작업할 수 있습니다.
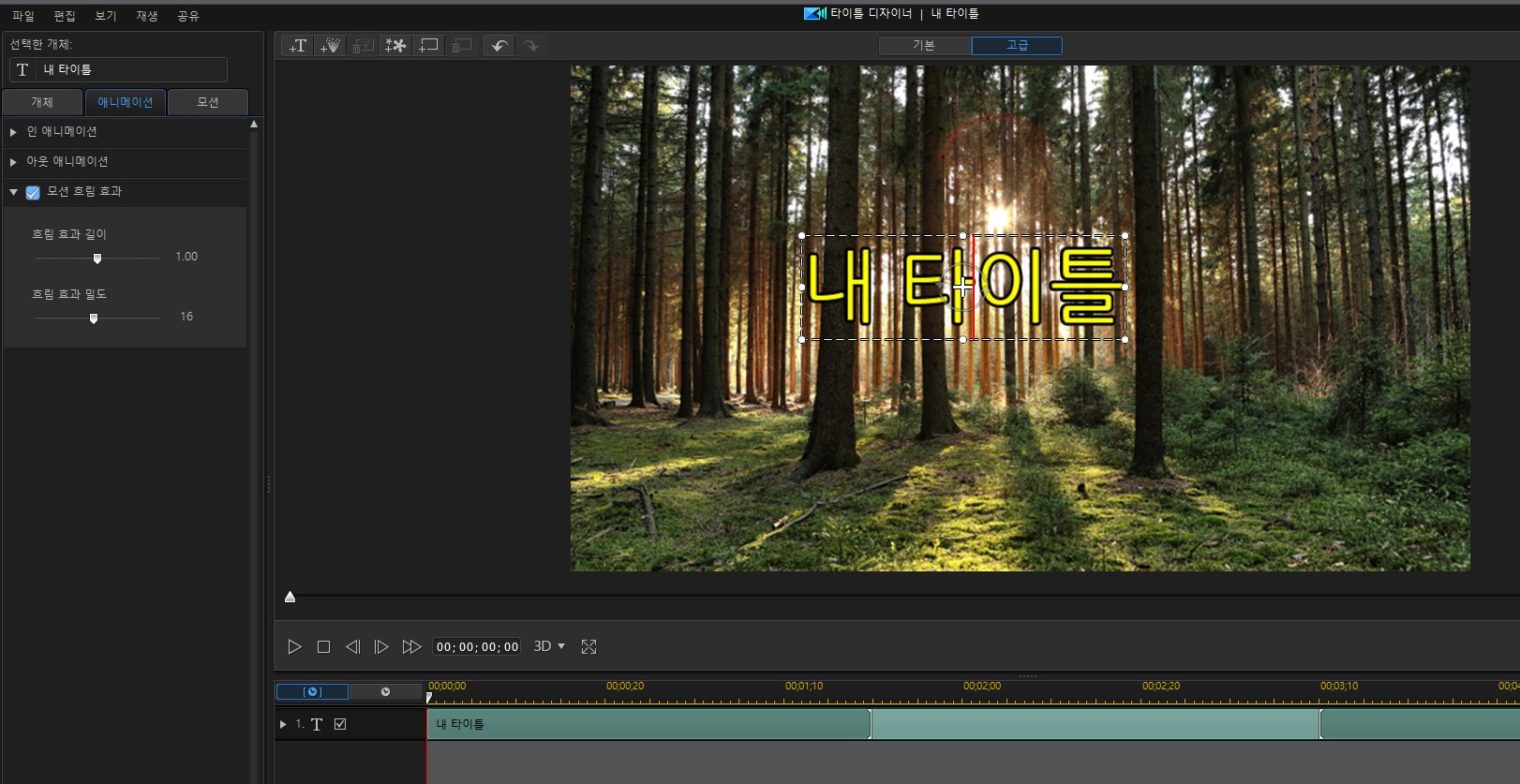
가장 아래에 있는 '모션 흐림 효과'는 우리가 흔히 모션 블러라고 부르는 효과입니다. 애니메이션, 즉 움직임 효과가 들어간 자막을 더 자연스럽게 만들기 위해 넣는 효과인데요. 현실 세계에서 움직이는 물체는 우리 눈에 분명하게 보이는 것이 아니라 움직이는 속도에 따라 흐리게 보입니다. 그러한 효과를 자막에 적용해 더 현실적으로 보이게끔 하는 옵션입니다.
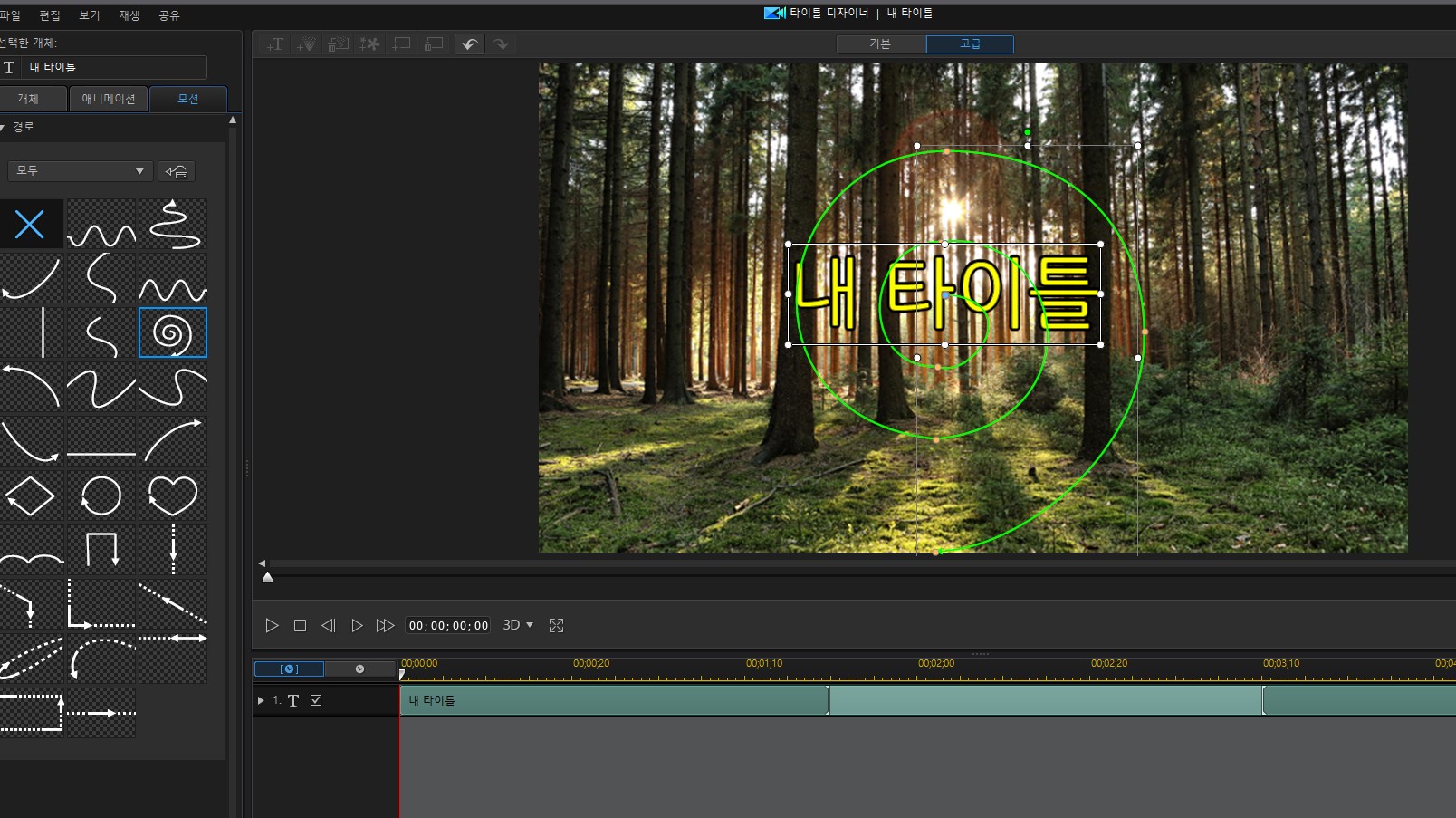
가장 우측에 있는 모션 탭으로 이동하면 자막 전체가 화면 속에서 움직이는 경로를 지정할 수 있습니다. 위에서 살펴 본 인/아웃 애니메이션 효과와는 조금 다른데요. 인/아웃 애니메이션은 자막이 화면에 나타나고 사라질 때의 효과를 지정하는 기능이라면, 이 모션 효과는 등장하고 나서 어떤 경로를 따라 움직일지를 결정하는 기능입니다.
마찬가지로 프리셋을 클릭해 적용할 수 있습니다.
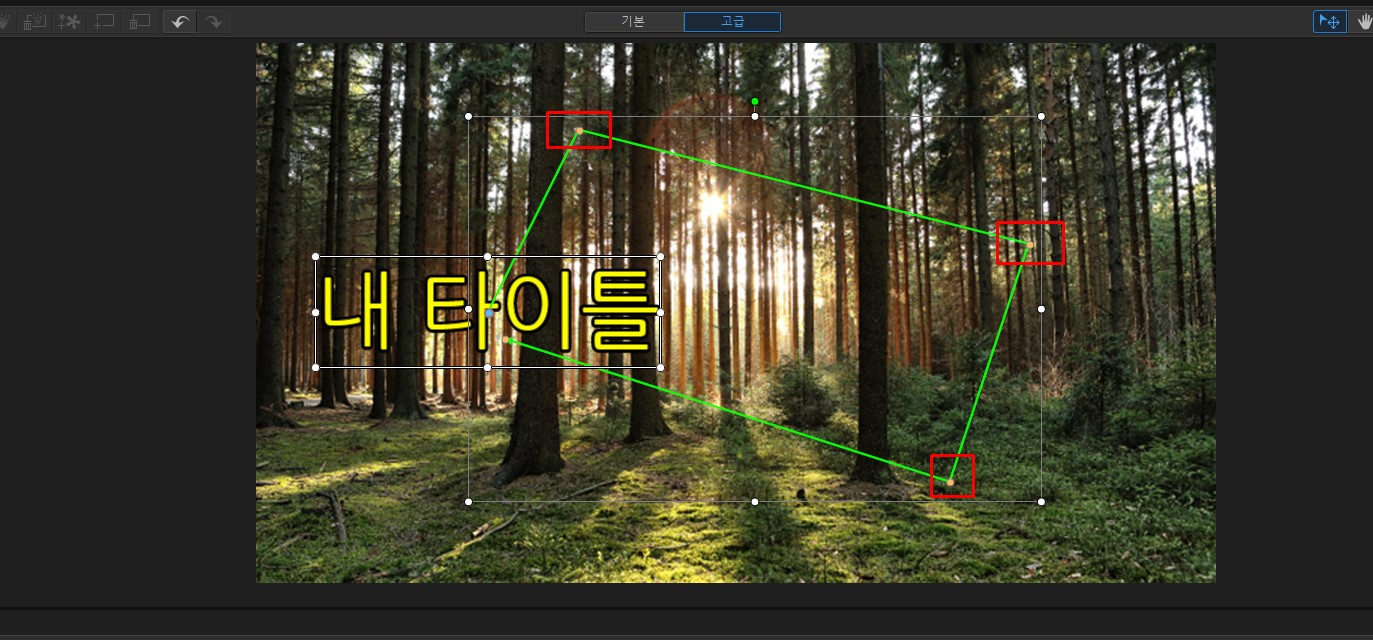
프리셋에 정해진 대로만 움직일 수 있는 것은 아닙니다. 프리셋을 클릭하면 자막이 움직이게 될 경로가 초록색 선과 주황색 점으로 미리보기 화면에 나타납니다. 여기서 주황색 점은 마우스로 클릭해 이동하면 자막이 움직이는 경로를 자유자재로 변경할 수 있습니다.
자막은 다뤄야 할 내용이 방대하니 다음에 또 다른 포스팅으로 다루도록 하겠습니다. 그럼 멋진 자막으로 완성도 높은 작품을 만들어 보세요!

