파워포인트 PPT 파일로 동영상 강의 만드는 방법
안녕하세요. 오늘은 파워포인트 파일을 동영상으로 만드는 법에 대해 알아보겠습니다. 강의 내용을 담은 파워포인트 파일에 음성해설을 넣어 동영상 강의를 쉽게 만들 수 있습니다. 요즘 코로나 때문에 온라인 강의를 준비해야 하는 선생님들도 많고 회사에서도 재택근무로 인해 화상회의로 많이 대체하잖아요? 그럴 때 활용하면 좋은 팁을 오늘 소개해 드립니다.
파워디렉터를 사용해 ppt 파일을 사진으로 불러오고 나레이션을 넣어 동영상 강의를 만들어 보세요.
오늘은 영상 편집기 파워디렉터로 동영상 속 음원을 추출하고 편집하는 방법까지 살펴보도록 하겠습니다. 현재 겨울세일 행사로 20% 할인된 가격에 구매할 수 있으니 서둘러 다운로드해 보세요.
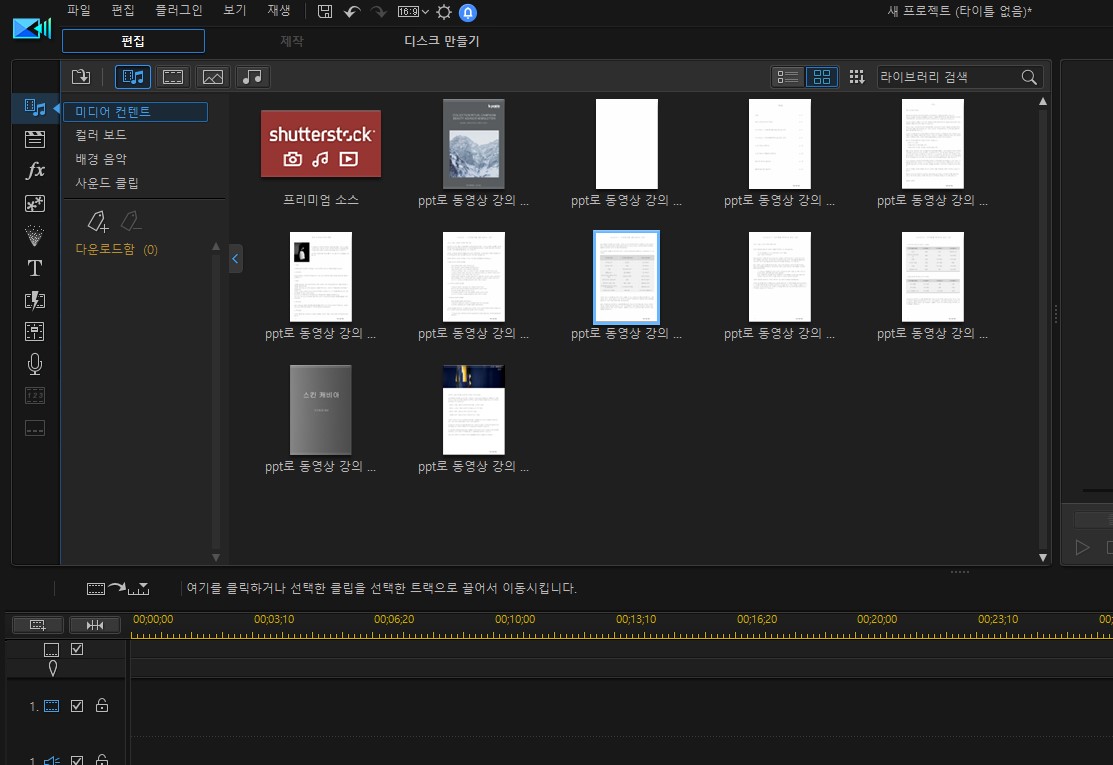
먼저 ppt 파일을 파워디렉터 미디어룸에 불러오세요. 파일을 드래그해 미디어룸에 올려놓으면 자동으로 모든 슬라이드가 이미지 파일로 변환됩니다. 일단 이미지 파일로 불러오게 되면 슬라이드 내용은 편집할 수 없으니 반드시 작업이 완료된 최종 ppt 파일을 불러오셔야 합니다.

모든 슬라이드를 선택해 타임라인 트랙에 올려놓은 모습입니다. 기본으로 한 슬라이드당 지속 시간이 5초로 설정되어 있는데 빨간색 표시해 둔 버튼을 눌러 한 슬라이드 또는 모든 슬라이드의 지속 시간을 변경할 수 있습니다. 물론 슬라이드의 길이는 강의 내용에 따라 각각 달라지겠죠.
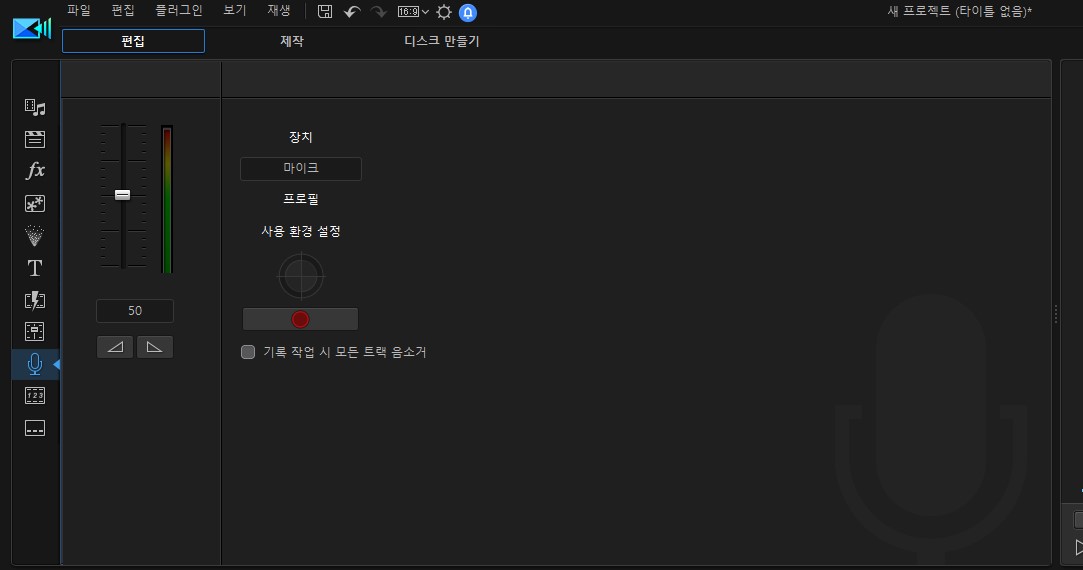
이제 음성해설(나레이션)을 넣을 차례입니다. 왼쪽 메뉴바에서 마이크 버튼을 누르면 음성해설을 추가할 수 있는 창이 나타납니다.
컴퓨터에 연결된 마이크가 자동으로 인식됩니다. 노트북이라면 기본 내장 마이크가 자동으로 잡히겠죠. 일단 마이크를 입에 대고 50 위에 있는 초록색 바가 움직이는 지 확인해 보세요.
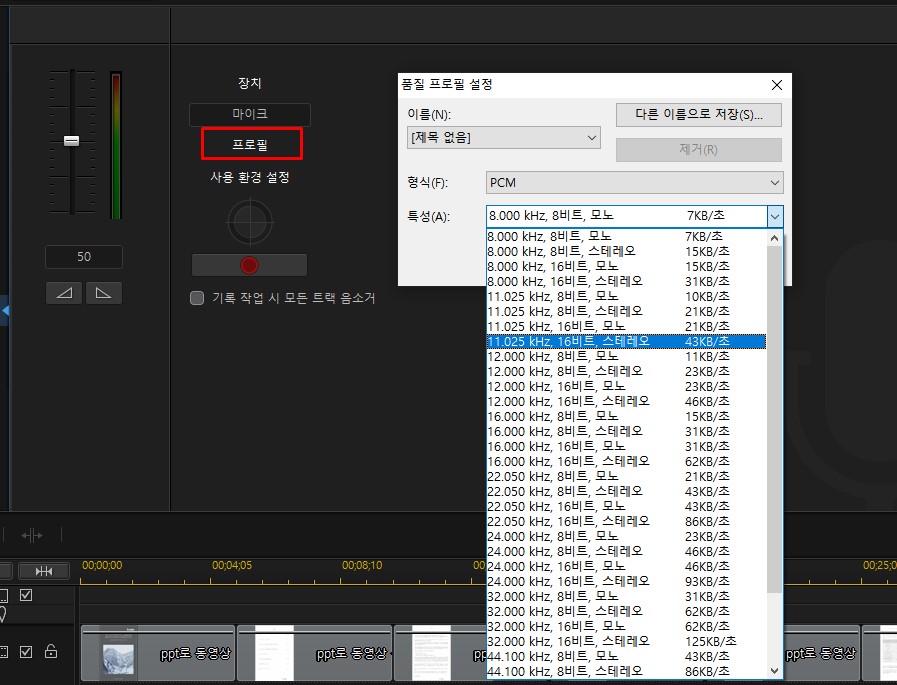
프로필을 눌러 음성 품질을 변경하세요. 모노가 기본값으로 잡혀있는데 최소 스테레오는 되야겠죠? 헤르츠 부분은 크게 신경쓰지 않으셔도 됩니다. 어차피 음성 해설이니 음질이 너무 좋을 필요는 없으니까요.
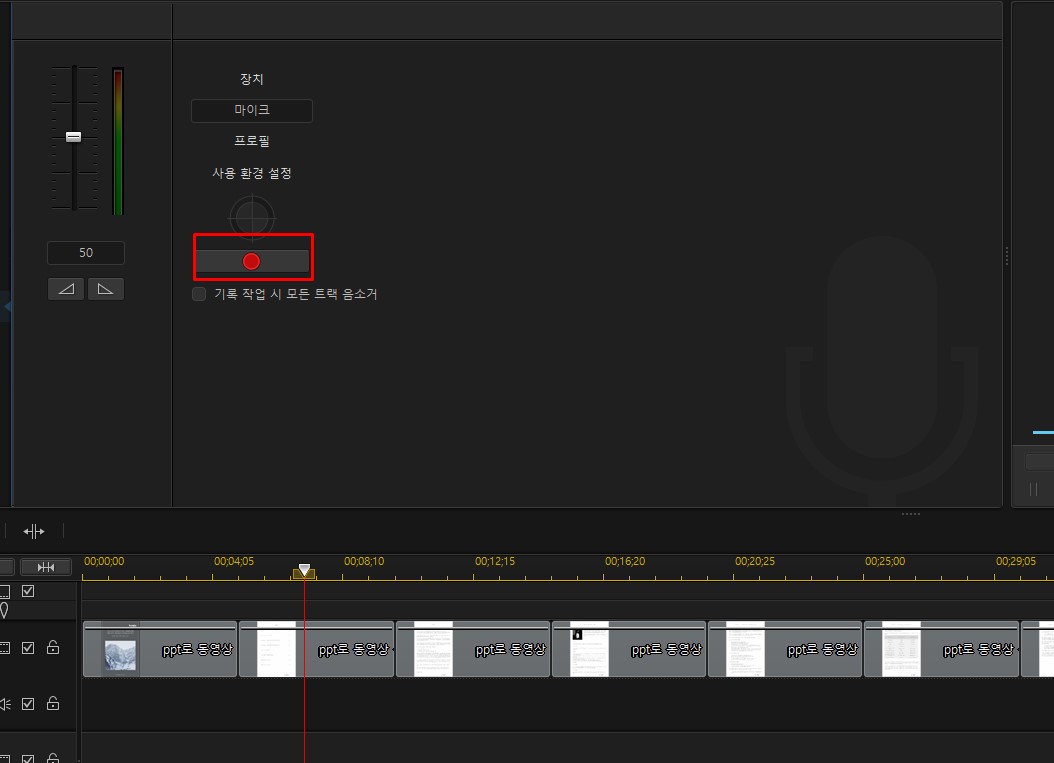
빨간색 녹음 버튼을 누르면 녹음이 시작됩니다. 녹음이 완료되면 빨간색 버튼을 다시 한번 누르면 녹음이 중단되고 오디오 파일로 자동 저장됩니다.
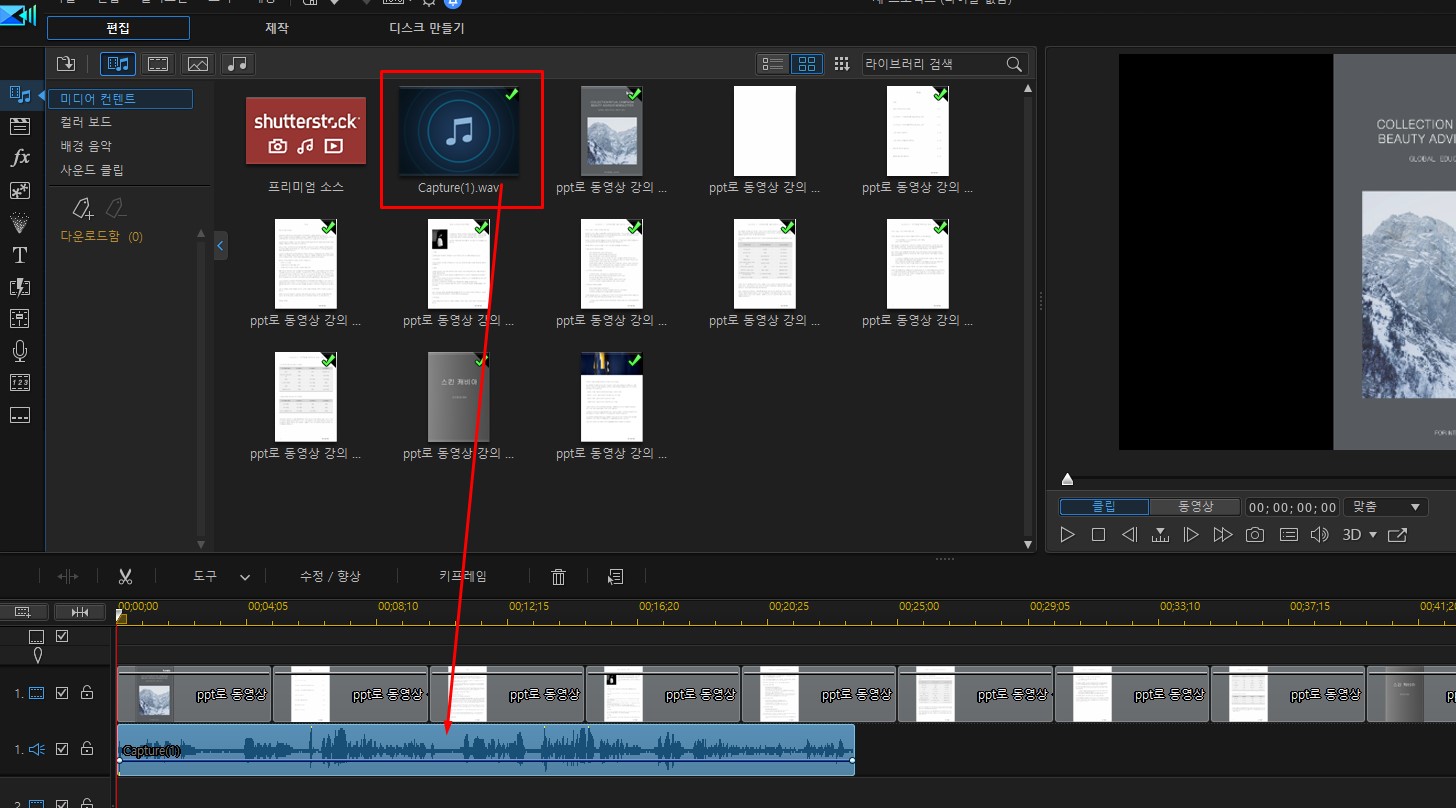
미디어룸으로 돌아가면 방금 녹음한 나레이션 파일이 오디오 파일로 저장되어 있습니다. Capture1, 2, 3 이런 식으로 이름이 이어지니 참고하세요. 음성해설 파일을 드래그해 타임라인의 오디오 트랙위에 올려주세요.
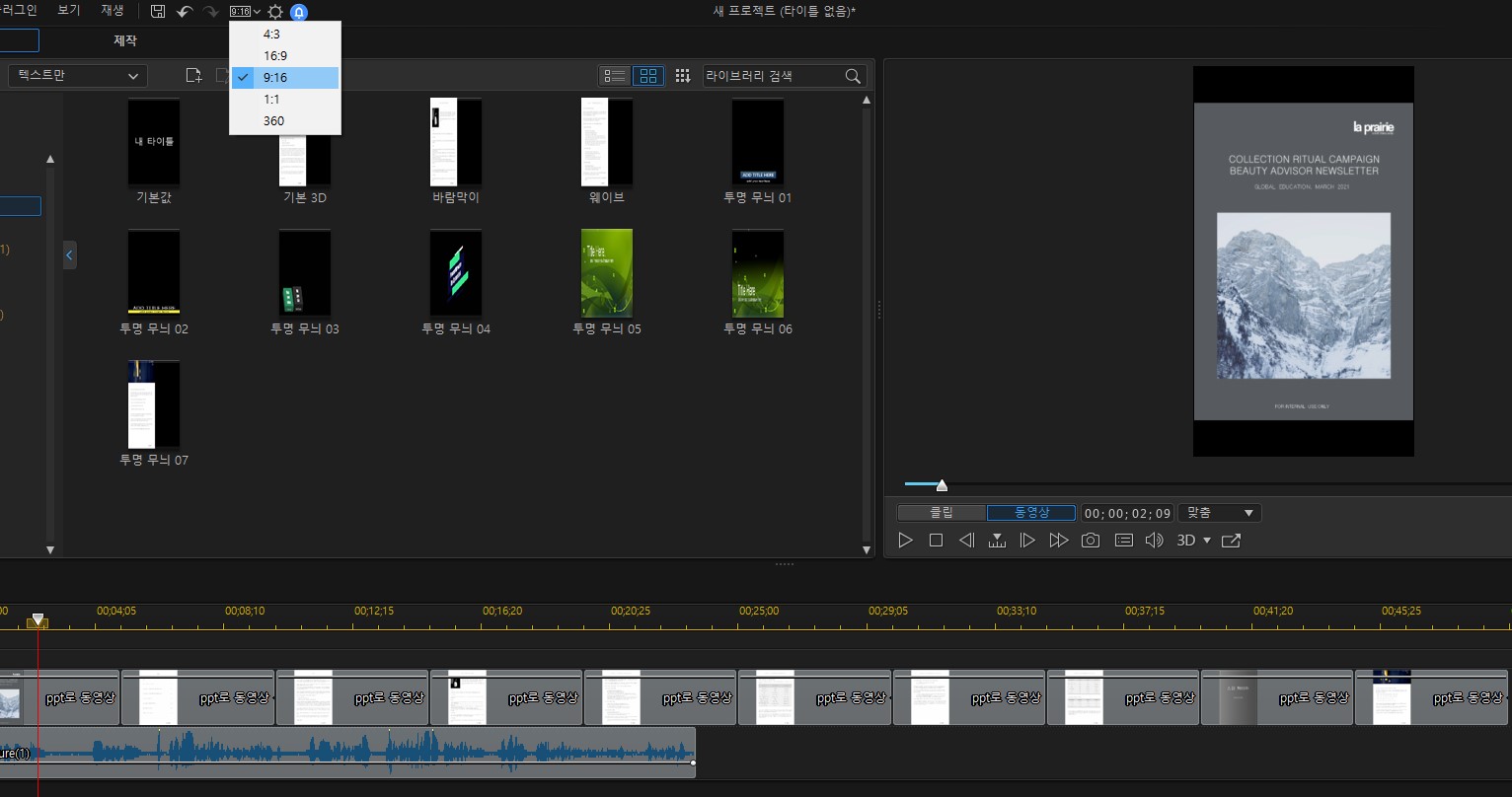
여기서 한 가지 팁! 우리가 보통 ppt 파일의 슬라이드 비율을 16:9로 쓰는데 간혹 9:16인 경우도 있습니다. 스마트폰에서 보기 편하라고 일부러 그렇게 만드는 경우가 있어요. 그럴 땐 파워디렉터 상단에 있는 화면비 조정 버튼을 눌러 바로 바꿀 수 있습니다.

