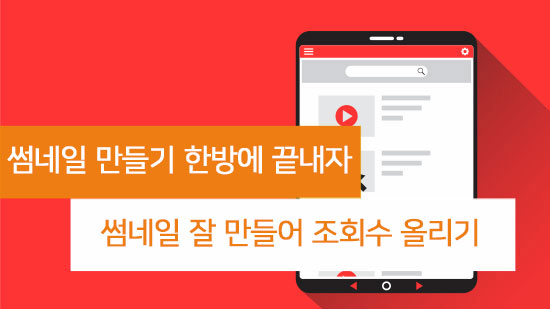[2025년 최신] 동영상에도 모자이크 할 수 있는 프로그램 5가지 추천
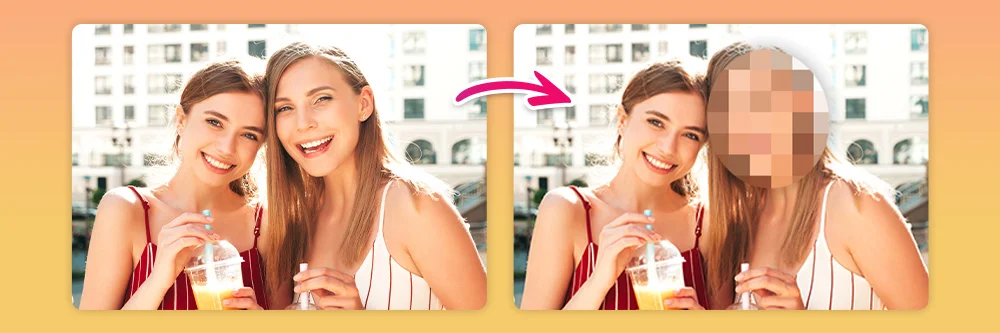
동영상을 촬영할 때 원치 않는 사람들이 우연히 나타나거나 보여주기 싫은 것들이 담겨있거나 집 근처에서 촬영한 영상의 위치가 알려지는 것을 원치 않아 모자이크 처리를 해야 할 때가 가끔 있다.
최근까지 모자이크나 블러 처리에는 고가의 PC나 소프트웨어가 필요했지만 요즘은 스마트폰 어플만으로도 충분히 가능하다. 오늘 포스팅에서는 PC나 스마트폰에서 동영상을 모자이크 처리할 수 있는 추천 어플 5가지를 소개하고, 실제로 이 어플들을 활용해 동영상에서 얼굴을 흐리게 하는 방법을 설명한다.
- 동영상 모자이크가 필요한 이유는 무엇인가?
- 추천 모자이크 프로그램 5가지
- 파워디렉터로 모자이크 처리하는 방법
- 파워디렉터로 영상의 특정 부위를 강조하는 방법
- 모자이크 어플 관련 FAQ
동영상 모자이크가 필요한 이유는 무엇인가?
앞서 언급했듯 동영상에 모자이크나 블러 효과를 추가하고 싶은 상황은 다양하다. 주피사체가 아닌 다른 것에 블러 효과를 넣으면 주피사체를 강조하는 효과를 볼 수 있다. 주피사체를 주변 풍경보다 두드러지게 만드는 것이다. 이는 또한 편집 기술의 또 다른 응용이다.
스마트폰이 진화하면서 어플도 함께 발전했고 최근에는 촬영, 편집, 모자이크나 블러 효과 추가까지 모두 스마트폰에서 할 수 있게 되었다. 게다가 편집된 영상을 유튜브나 SNS에 바로 업로드할 수 있기 때문에 반드시 익혀야 할 유용한 편집 기법이다.
추천 모자이크 어플 5가지
동영상에 모자이크나 블러 효과를 넣을 수 있는 다양한 어플이 있지만 일부는 사용하기 어렵거나 원하는 결과를 내지 못할 수 있다. 아래에서는 추천 어플을 순위 형식으로 소개해 놓았으니 어플 선택 시 참고로 활용하기 바란다.
1. 파워디렉터: 초보자도 쉽게 사용할 수 있는 추천 모자이크 어플

▲ AI 모자이크는 자동으로 대상 물체를 따라간다!
파워디렉터는 동영상 편집에 필요한 기본 기능은 물론 멀티트랙, 4K 편집 기능, 다른 어플에서는 자주 볼 수 없는 TTS 기능을 모두 갖춘 어플이다.
동영상 편집 기술이나 경험이 없어도 간단한 조작만으로 사용할 수 있으며, 주목할 만한 기능은 영상 편집 경험이 없는 사람도 손쉽게 전문가 수준의 편집을 할 수 있는 AI 기반 자동 편집 기능이다.
키 프레임 기능을 사용하면 모자이크나 블러가 피사체를 따라 이동하게 만들 수 있다. 파워디렉터에는 AI가 피사체의 움직임을 인식해 자동으로 따라가는 모션 트래킹이라는 기능도 있다.
또한, 유료 버전을 구독하면 로열티 프리 사진, 비디오, 음원 콘텐츠를 무제한 이용할 수도 있다. 이 또한 무료 자료 사이트에 등록할 필요가 없기 때문에 매우 편리하다.
2. 인샷: 모자이크 효과 사용자 정의
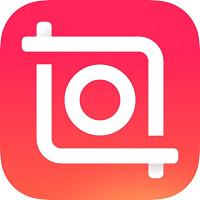
인샷은 동영상을 쉽게 편집할 수 있는 좋은 어플이다. 편집할 수 있는 항목의 범위가 넓어 동영상의 밝기, 모자이크 처리 및 효과 처리를 원하는 대로 사용자 지정할 수 있다. 몇 번의 탭만으로 필터와 효과를 쉽게 삽입할 수 있으며, 슬라이더 스와이프로도 효과의 강도를 조절할 수 있어 직관적이고 초보자에게 적합하다.
피사체에 모자이크나 블러를 적용하는 것 외에도 다른 영역에 모자이크나 블러를 적용해 피사체를 돋보이게 하는 등 고급 편집 기능도 다수 갖추고 있다. 동영상 편집에 필요한 기능이 대부분 포함되어 있어 유튜브 동영상 편집이 용이하거나 소셜미디어용 동영상 편집 등 광범위한 용도로 활용할 수 있다.
3. 픽스아트: 동영상에 쉽게 블러 효과 넣기
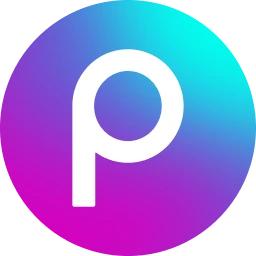
픽스아트는 사진과 동영상을 모두 편집할 수 있는 어플이다. 몇 번의 터치로 스티커와 텍스트를 쉽게 추가할 수 있고 재생 속도도 변경할 수 있다. 인스타그램 스토리나 틱톡에 즉석에서 올릴 영상 편집에도 적합하다.
이 어플은 동영상 편집 외에도 풍부한 음악 라이브러리를 갖추고 있어 동영상에 넣는 것만으로도 스타일리시한 동영상을 만들 수 있다. 전문적으로 영상 편집을 하고 싶은 사람들은 기능이 부족하거나 편집 능력이 평범하다고 느낄 수 있지만, 쉽게 영상을 편집하고 싶은 사람들에게는 딱 맞는 어플이다. 만들고 싶은 동영상의 종류에 따라 어플을 선택하는 것이 좋다.
4. 비디오 몬스터: 소셜 미디어에 적합한 모자이크 어플

비디오 몬스터는 SNS 게시물의 동영상을 쉽게 편집할 수 있도록 개발된 어플이다. SNS 게시물을 위한 쇼츠 템플릿을 제공하기 때문에 SNS용으로 동영상을 편집하는 사람들에게 적극 추천한다.
물론 정기적인 동영상 편집에 필요한 편집 기능은 물론 동영상, 글꼴 등 기본 자료도 모두 포함되어 있다. 템플릿을 선택하고 자신만의 동영상을 삽입하고 소스를 교체하면 고품질 동영상을 쉽게 만들 수 있다. 모자이크 처리, 블러 등 사용하기 쉬운 기능도 다양하다.
5. 캡컷: 다양한 모자이크와 재미있는 기능을 제공하는 모자이크 어플
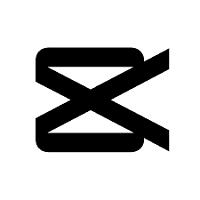
캡컷은 틱톡을 개발한 것으로 유명한 Bytedance가 출시한 동영상 편집 어플이다.
틱톡을 운영하는 회사라는 점에서 예상할 수 있듯 캡컷을 사용하면 컷, 트리밍, 효과 추가, 음악, 스탬프 등을 포함하여 동영상을 쉽고 유연하게 편집할 수 있다. 기본적인 편집 기능 외에도 역재생, 속도 조절, 뷰티 필터 등 재미있는 기능도 많다. 음악이 틱톡 영상의 큰 부분을 차지한다는 점에서 캡컷은 저작권이 없는 음악 라이브러리를 제공한다는 장점도 있다.
그러나 캡컷은 주로 쇼츠 영상 편집에 중점을 두기 때문에 더 긴 비디오를 편집하려는 사람이나 고급 편집 기능을 원하는 사람에게는 적합하지 않을 수 있다.
파워디렉터로 모자이크를 추가하여 비디오에 블러 효과를 넣는 방법
아래에서는 파워디렉터를 사용하여 모자이크, 블러 및 하이라이트를 추가하는 방법에 대해 설명한다. 먼저 고정 모자이크를 추가하는 방법과 모자이크가 피사체의 움직임을 자동으로 추적하도록 하는 방법을 설명한다.
비디오에 고정 모자이크 추가
피사체와 함께 모자이크 처리하기
1. 동영상 불러오기
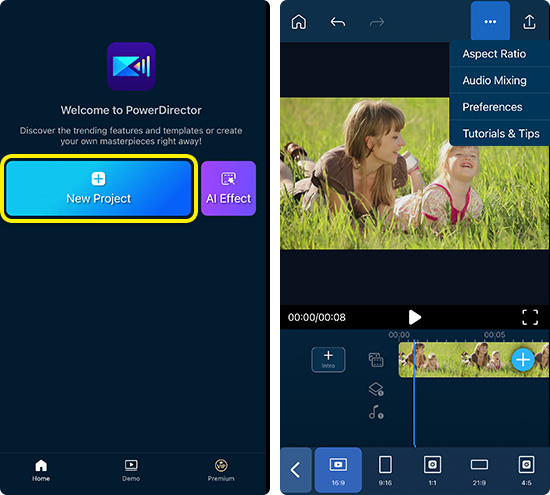
파워디렉터를 실행하면 아래와 같은 화면이 나타난다. 편집을 시작하려면 화면 중앙에 있는 "새 프로젝트"를 누른다.
새 프로젝트를 시작하면 비디오의 가로 세로 비율을 선택하는 화면이 나타난다. 여기서 편집할 비디오의 프레임을 선택한다. 유튜브의 경우 16:9, 인스타그램의 경우 1:1 등 용도에 따라 가로 세로 비율을 선택한다.
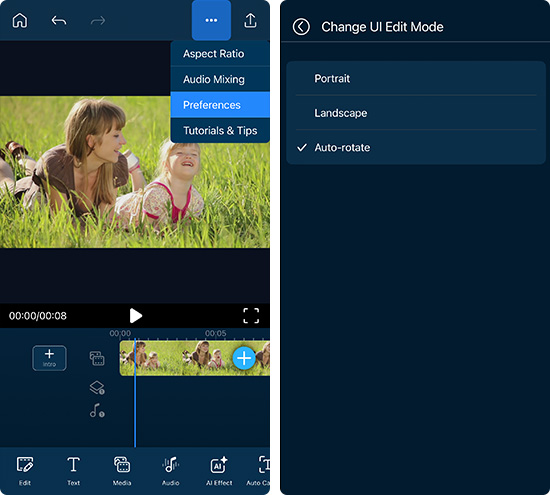
비디오를 선택하면 위 그림의 오른쪽과 같이 타임라인에 로드된 비디오와 함께 편집 화면이 나타난다. 파워디렉터를 사용하면 세로 모드와 가로 모드 모두에서 편집할 수 있다. UI 편집 모드 변경 옵션을 가장 적합한 모드로 설정하거나 "자동 회전"을 선택한다. '자동 회전'을 선택하면 스마트폰을 돌리기만 하면 세로 모드와 가로 모드를 자동으로 전환할 수 있다.
2. 모자이크를 추가하여 비디오 블러 처리하기
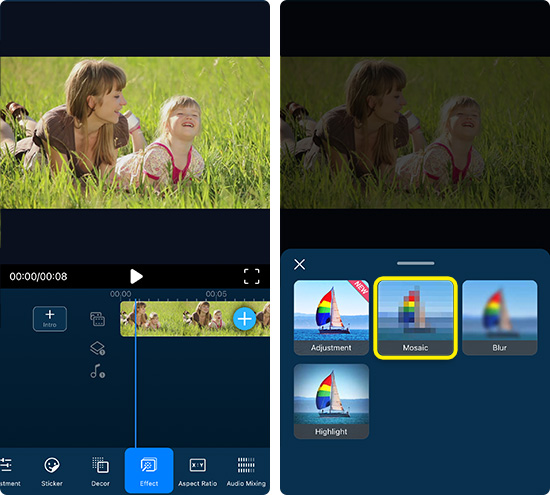
편집 화면이 나타나면 도구 메뉴에서 왼쪽으로 스크롤하여 "효과" 아이콘을 찾는다. 비디오에 적용할 수 있는 4가지 효과 - 조정, 모자이크, 흐림 및 강조 -가 있다.
모자이크와 블러는 모두 이미지나 비디오의 특정 부분을 흐리게 하는 데 사용되는 이미지 편집 기술이다. 그러나 모자이크는 픽셀화되거나 블록화된 효과를 만들어 비디오의 한 영역을 완전히 숨기는 반면 블러는 해당 부분을 완전히 숨기지는 않지만 모호하게 만드는 흐릿한 효과를 만들어낸다.
3. 모자이크 모양 바꾸기
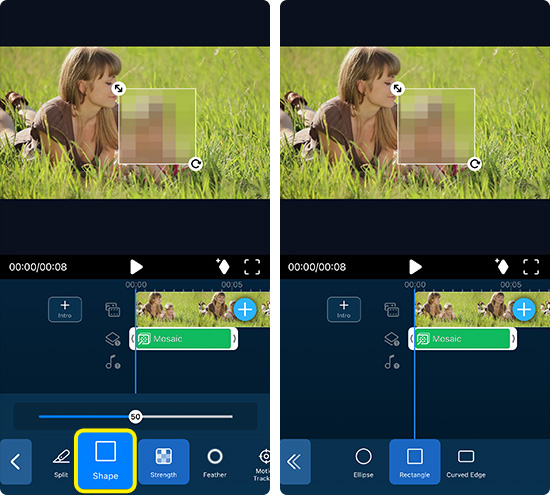
모양을 누르면 모자이크 모양을 변경할 수 있다. 동영상의 분위기나 피사체의 위치에 따라 사용할 모자이크 모양을 선택한다.
4. 모자이크 크기 조정
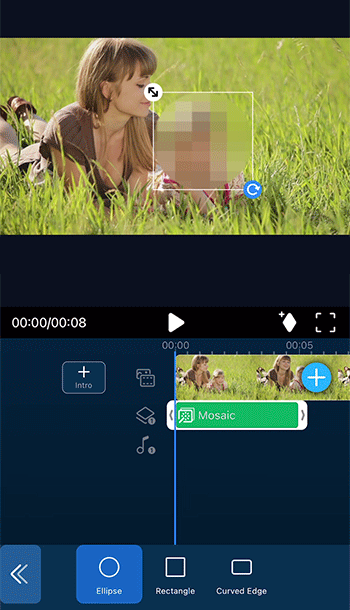
모자이크를 직접 두드리고 두 손가락으로 터치해 크기, 모양, 위치를 조정할 수 있다. 모자이크를 넣을 위치에 맞게 조절한다.
5. 모자이크 강도 조정
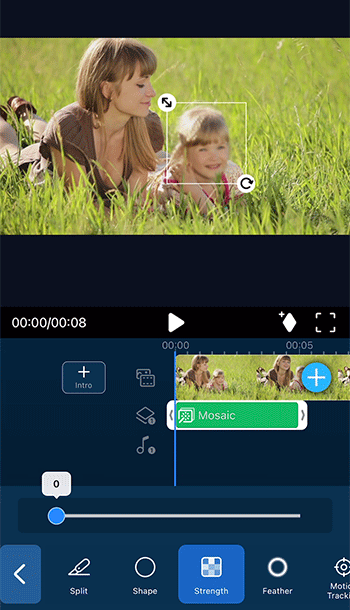
Strength(강도)를 선택하고 화면 하단에 표시된 슬라이더를 왼쪽에서 오른쪽으로 밀어 모자이크의 픽셀 정도를 조정할 수 있다. 또한 페더를 눌러 모자이크의 가장자리를 흐리게 하고 자연스러운 모양으로 조정할 수 있다.
다음으로 모자이크를 피사체와 겹치도록 움직여 보자.
모자이크가 피사체의 움직임을 따라가게 만드는 방법은 두 가지가 있다. AI 모션 트래킹 자동 추적 기능을 사용하거나 키 프레임을 사용하여 수동으로 이동할 수 있다.
1. AI 모션 추적 사용
모자이크를 삽입한 후 아래와 같이 타임라인의 아무 곳에나 모자이크를 놓는다. 다음으로, 하단 메뉴에서 모션 트래킹을 선택하고 트래킹 시작을 누른다.
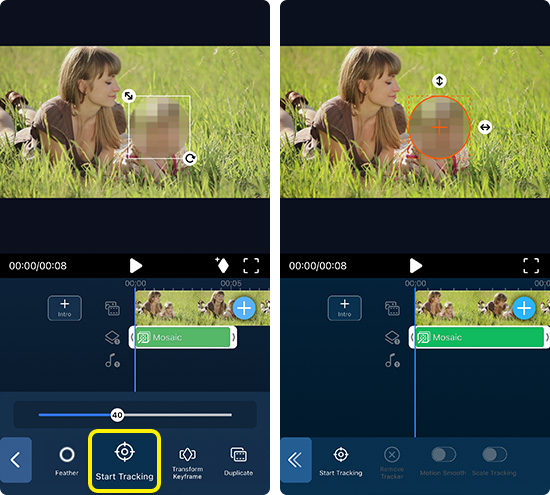
몇 초간 기다린 후 모자이크 자동 추적이 적용된다. 중간에 있는 재생 버튼을 눌러 결과를 확인할 수 있다.
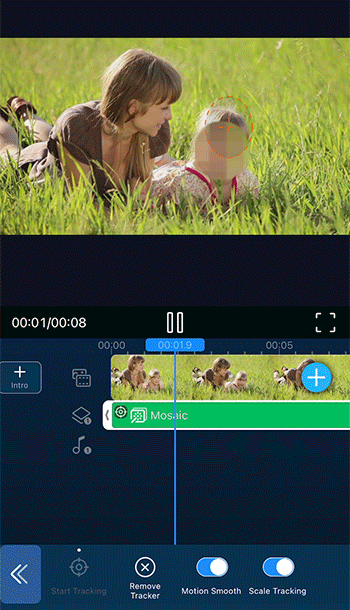
2. 키 프레임을 사용하여 수동으로 비디오 흐리기
키프레임은 동영상에 삽입된 텍스트, 이미지 및 기타 요소를 자유롭게 이동할 수 있는 도구이다. 이는 전문 편집자들이 사용하는 필수 기술이지만, 이제는 스마트폰에서도 쉽게 설정할 수 있다.
먼저 이전 섹션의 단계에 따라 모자이크를 삽입한다.
플레이 헤드를 비디오 클립의 시작 부분으로 가져와서 모자이크 클립을 선택하고 키프레임 변환을 누른 다음 오른쪽에 있는 "키프레임" 아이콘을 누른다. 타임라인의 모자이크 클립에 키 프레임 마크가 추가되는 것을 볼 수 있다.
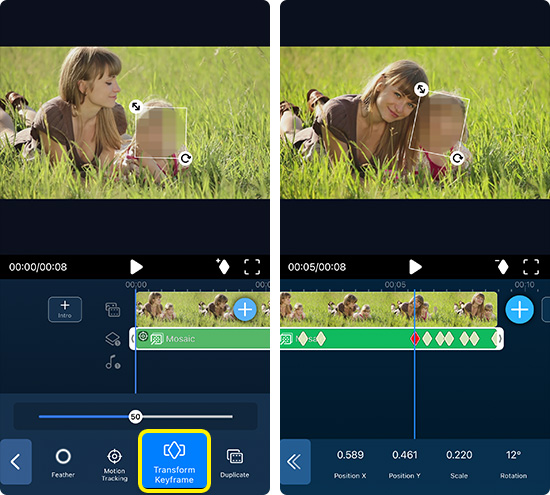
다음으로 플레이 헤드를 몇 초 후 위치로 이동한 다음 모자이크를 누르고 이동하여 위치를 조정한다. 모자이크를 이동했으면 키 프레임 아이콘을 다시 눌러 새 키 프레임이 추가되었는지 확인한다.
모자이크를 이동하고 몇 초 후에 원하는 위치에 키 프레임을 추가하는 과정을 반복한다. 위 그림과 같이 키 프레임을 클립 끝에 추가했으면 재생 버튼을 눌러 최종 결과를 미리 봅니다.
파워디렉터로 영상의 특정 부위를 강조하는 방법
모자이크 외에도 비디오에 블러와 하이라이트를 추가할 수 있다. 이전 섹션에서 모자이크를 선택한 화면에서 블러 또는 강조 표시를 선택하여 사용해 보겠다.
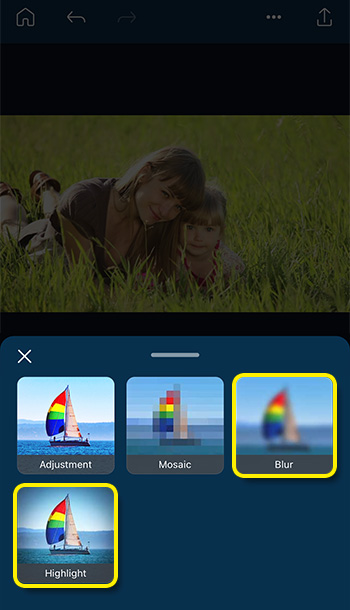
화면에서 강조 표시를 선택하여 아래 그림과 같이 자막을 강조 표시할 수 있다. 모든 설정은 기본적으로 모자이크를 추가하여 영상을 흐리게 할 때와 동일하다. 모자이크의 강도를 조정할 수 있는 것처럼 동영상에 하이라이트 효과를 적용하려면 밝기도 조정할 수 있다.

모자이크 어플 관련 FAQ
그렇다. 동영상 편집 어플을 사용하여 동영상에 모자이크를 추가할 수 있다. 파워디렉터, 인샷, 픽스아트 등 많은 동영상 편집 어플이 동영상 모자이크 기능을 지원한다. 이러한 효과는 동영상에서 얼굴이나 중요한 정보를 숨기거나 스타일화된 효과를 만드는 데 사용할 수 있다.
파워디렉터를 사용하면 3단계로 동영상에 모자이크를 추가할 수 있다. 먼저 블러 처리할 동영상을 가져오고 이펙트를 누른 다음 모자이크를 선택한다. 모양, 강도 및 크기를 자유자재로 변경할 수도 있다.
모자이크 또는 블러 효과의 크기, 위치 및 모양을 필요에 따라 조정할 수 있다. 파워디렉터를 사용하면 크기와 위치를 조정하고 세 가지 모양 중에서 선택하여 모자이크를 원하는 대로 꾸밀 수 있다.
대부분의 동영상 편집 어플은 동영상에 여러 개의 모자이크를 추가하도록 지원한다. 각 효과의 타이밍을 조정하여 보다 역동적인 효과를 만들 수도 있다.
파워디렉터는 모자이크를 추가하여 동영상을 흐리게 할 수 있는 사용하기 쉬운 동영상 편집 어플이다. 직관적인 사용 인터페이스에서 모자이크의 모양, 크기 및 위치를 변경할 수 있다. 움직이는 물체를 따라다니는 모자이크 효과도 만들 수 있다. 이 기능은 다른 어플에서는 쉽게 찾아볼 수 없는 기능이다.