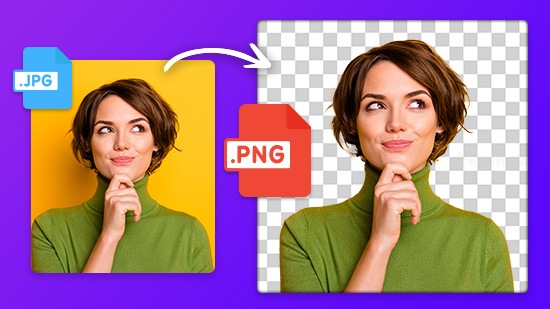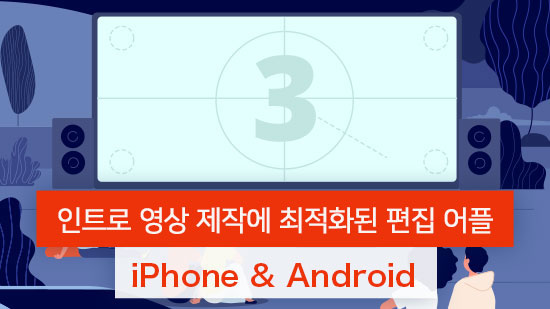스마트폰으로 사진에 글자넣기 쉽게 하는 꿀팁

사진에 글자를 넣으면 재밌는 사진을 연출할 수 있습니다. 스마트폰에 기본으로 탑재된 사진 편집 어플을 사용해 사진에 글자를 넣어도 되지만 사진 편집 전용 어플을 사용하면 더 많은 글꼴과 글자 디자인을 사용할 수 있어 편리합니다. 글자의 색상과 크기나 그림자 등도 선택할 수 있어 개성있는 글자를 사진에 넣을 수 있죠. 지금부터 사진에 글자넣는 방법을 확인해 보세요!
포토디렉터 사진 편집 어플로 사진에 글자넣기
1단계 - 스마트폰에 포토디렉터 설치하기
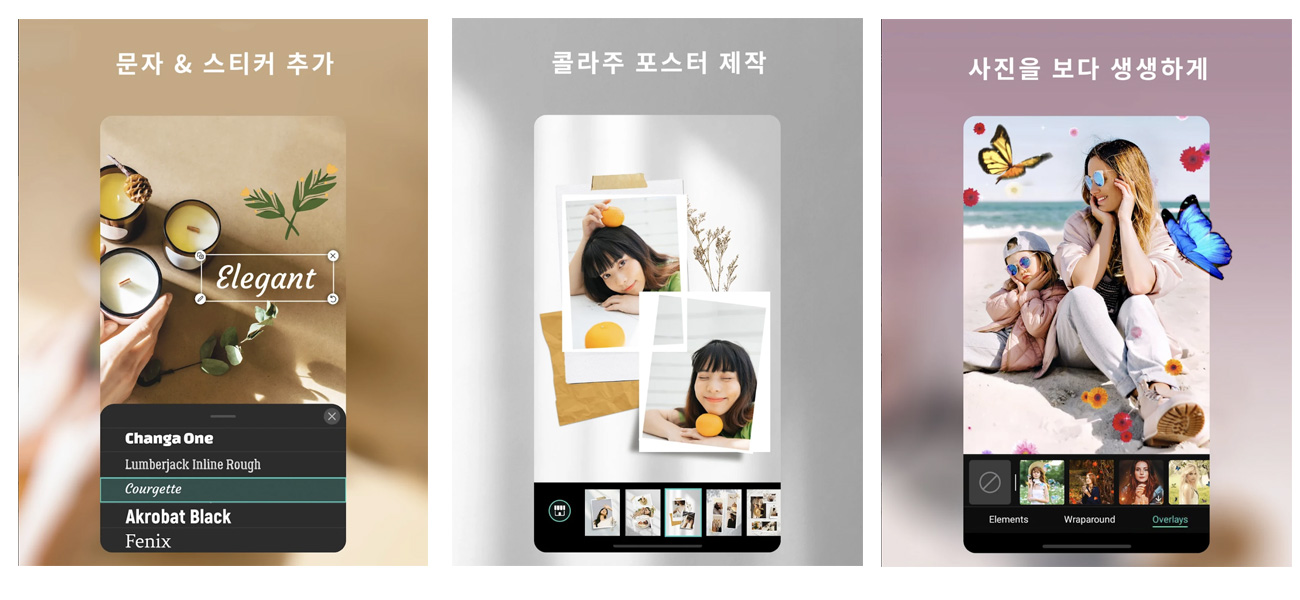
먼저 포토디렉터 어플을 스마트폰에 설치하세요. iOS와 안드로이드를 모두 지원합니다.
어플을 실행한 후 편집 기능으로 들어가세요. 글자를 추가할 사진을 선택하라는 메시지가 표시됩니다. 어플이 스마트폰에 저장된 사진을 검색합니다. 사진을 선택한 다음 다음 단계로 이동하여 사진에 글자를 넣을 수 있습니다.
2단계 - 글자 도구를 누르고 글자 종류 선택
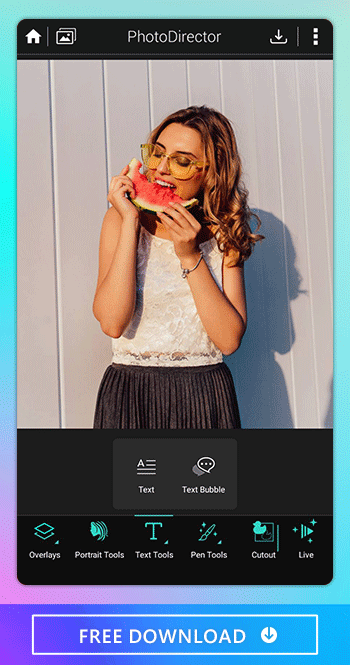
사진을 선택하면 사진의 상단과 하단에 옵션 목록이 나타납니다. 아래쪽 메뉴에는 글자를 추가하는 옵션이 있습니다. 아이콘이 표시되지 않으면 메뉴의 왼쪽으로 쓸어넘겨 보세요.
글자 도구 아이콘을 찾으면 두 가지 옵션이 나타납니다. 하나는 글자만 표시하고 다른 하나는 글자를 버블 안에 넣는 기능인데요.
글자 옵션은 단순히 글자를 적고 편집할 수 있는 기능입니다. 이에 반해 텍스트 버블 기능은 글자를 다양한 스타일의 말풍선 안에 넣을 수 있는 기능이죠. 다양한 모양, 색상, 크기를 선택할 수 있습니다.
3단계 - 사진에 추가할 글자 선택
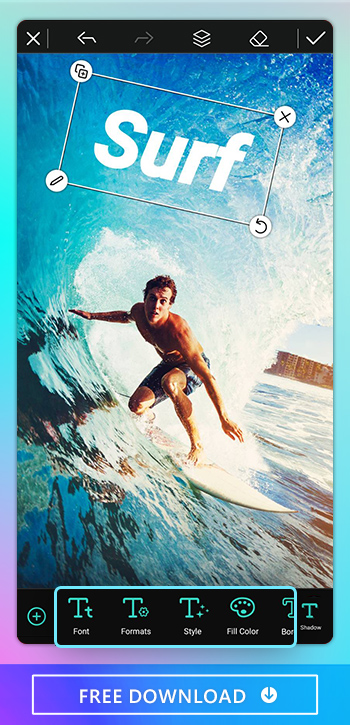
사진에 추가할 글자를 입력하고 완료를 누릅니다. 이렇게 하면 글자를 조정할 수 있도록 글자가 사진 위에 배치됩니다. 사진 하단에는 글자 모양을 변경하는 새로운 메뉴가 나타납니다.
글꼴 옵션을 사용하면 글자 스타일을 자유자재로 변경할 수도 있습니다. 재밌는 스타일의 글자가 많으니 마음에 드는 걸 선택해 보세요. 글자를 굵게 만들거나 이탤릭체로 만들 수도 있습니다.
스타일 옵션을 사용하면 전문가스러운 프리셋 글자를 사진에 넣을 수도 있습니다. 그림자, 그라데이션, 굵은 윤곽선 등이 포함되어 있죠. 종류는 약 30가지 이상입니다.
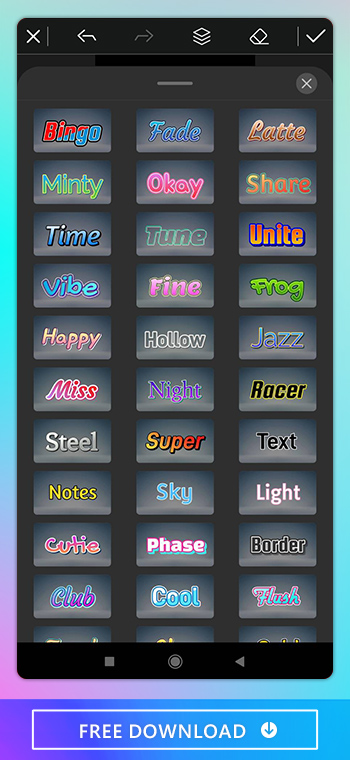
색 기능은 글자 색상을 변경하는 기능입니다. 빠른 선택을 위해 미리 설정된 색상이 있거나 특정 색상이 필요한 경우 사용자 지정 옵션이 있습니다. 그라데이션 색상을 사용할 수 있으며 각도, 전환 및 불투명도 정도를 모두 조정할 수 있습니다.
테두리 옵션을 사용하면 글자가 특정 색으로 둘러싸이게 됩니다. 글자의 가독성을 높일 수 있죠. 미리 설정된 색상을 사용해도 되고 마음에 드는 색상으로 직접 꾸밀 수도 있습니다. 글자 크기와 투명도를 조절할 수도 있습니다.
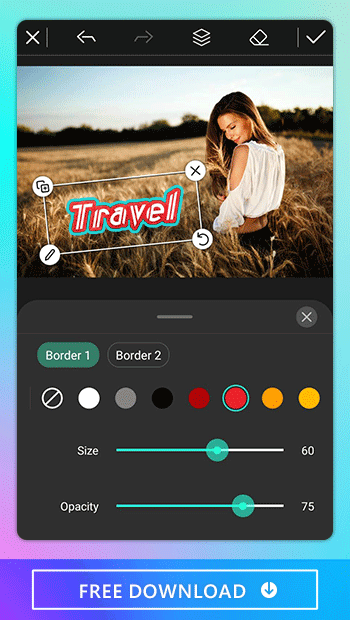
그림자 옵션은 글자에 볼륨감을 넣어줍니다. 흐림, 거리 및 투명도 등도 원하는 대로 넣어보세요.
4단계 - 사진에 추가할 텍스트 버블 선택
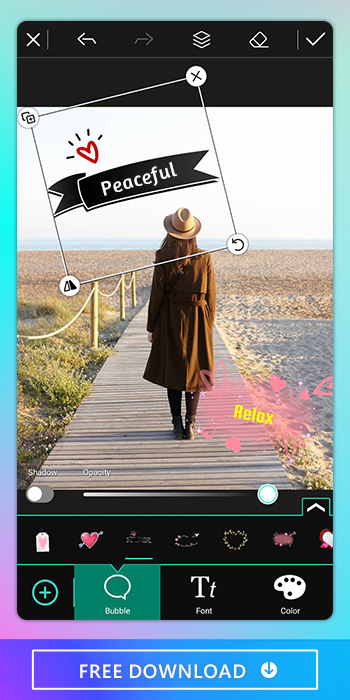
포토디렉터에서 간편하게 텍스트 버블을 넣을 수도 있습니다. 글자 도구 메뉴에서 텍스트 버블을 선택하면 화면 하단에 다양한 버블 템플릿 디자인이 나타납니다. 메모장, 구름, 생각 등처럼 보이는 템플릿이 있습니다. 더하기 아이콘을 선택하면 훨씬 더 많은 디자인을 사용할 수 있습니다.
글꼴 기능을 사용하면 글자 스타일을 자유자재로 꾸밀 수도 있습니다. 재밌는 효과가 많으니 마음에 드는 걸 선택해 보세요.
색 기능은 글자 색상을 변경하는 기능입니다. 미리 결정된 색상을 사용하거나 자유자재로 꾸며보세요. 글자 테두리 및 글자 그림자는 글자를 더 풍성하고 깊이있게 만들 수 있습니다. 두께, 불투명도, 색상 모두 조절 가능합니다.
5단계 - 글자가 추가된 사진을 추가로 편집하거나 공유하기
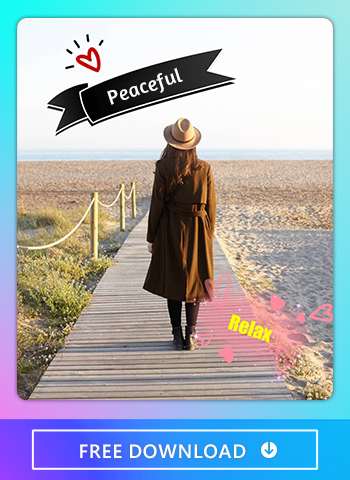
사진에 글자 추가가 완료되면 오른쪽 상단 모서리에 있는 체크 표시를 선택합니다. 확인 표시가 나타나지 않으면 괜찮습니다. 화살표가 아래를 가리키는 오른쪽 상단 모서리의 아이콘을 선택합니다. 이 아이콘을 눌러 저장이나 공유 작업을 할 수 있습니다. 사진이 포토디렉터에 저장되면 추가 편집 작업을 하거나 SNS에 공유해 보세요.
사진에 글자넣기 관련 FAQ
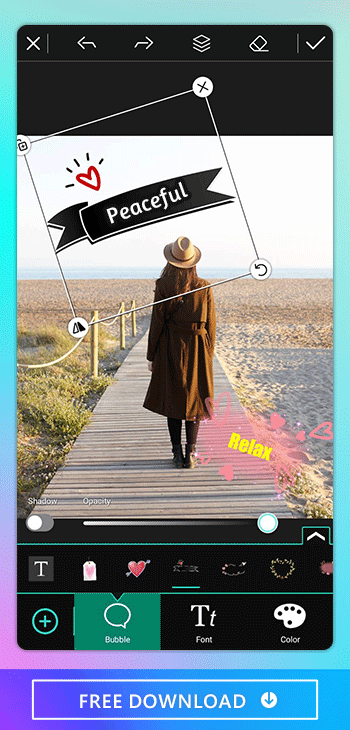
화면 상단에 지우개 아이콘이 있습니다. 이 아이콘을 눌러 필요없는 글자를 삭제할 수 있습니다. 지우개는 단순 글자와 텍스트 버블 모두에 사용할 수 있습니다.
네. 원하는 만큼 글자를 추가할 수 있습니다.