이미지 배경 제거하고 투명하게 만드는 방법 - 스마트폰 어플 추천
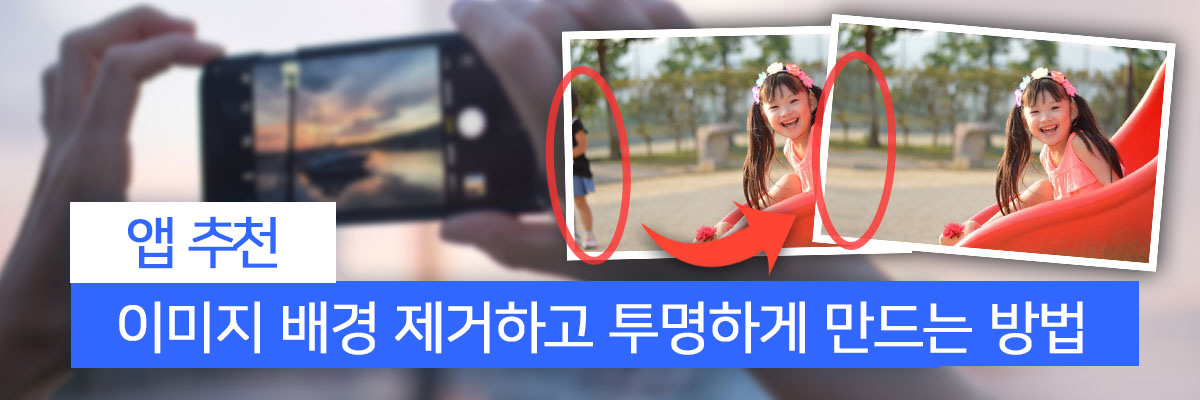
모처럼 찍힌 인생사진인데 자세히 살펴보니 배경에 다른 사람이나 불필요한 물건이 들어가 있는 경우가 있습니다. 혹은 마음에 드는 이미지의 배경만 제거하고 투명하게 하여 다른 사진과 합성하고 싶은 경우도 있습니다. 이러한 편집 작업은 얼마전까지만 해도 전문 포토그래퍼나 할 수 있었던 고난이도 작업이었습니다.
하지만 지금은 스마트폰용 사진 편집 어플을 사용해 이미지의 불필요한 부분을 지우거나 배경만을 투명하게 만드는 고난이도 작업을 누구나 할 수 있게 되었습니다. 오늘 포스팅에서는 이미지의 배경을 제거하고 투명하게 만들어 다른 사진과 합성하는 방법과 추천 어플을 소개해 드리도록 하겠습니다.
- 이미지의 배경을 지우고 투명하게 만드는 방법?
- 이미지 배경 제거/투명하게 만들 수 있는 어플
- 1. 포토디렉터 - AI 기능이 자동으로 배경을 투명하게
- 2. 라이트룸 - 스폿 제거로 배경 제거
- 3. 스냅시드 - 얼룩 제거 기능으로 배경 삭제
- 4. 포토룸 - 자동 오려내기 및 배경 투명화
- 5. 메이투 - 지우개 도구로 배경 삭제
- 어플로 이미지 배경 제거하는 방법
이미지의 배경을 지우고 투명하게 만드는 방법?
이미지의 배경이나 불필요한 영역을 지우려면 기본적으로 이미지 편집 어플을 사용하는 것이 가장 쉽습니다. 찍힌 인물의 배경을 지우고 싶다면 배경 투명 기능을 사용하고, 찍힌 불필요한 물건이나 사람을 지우고 싶다면 물체 제거라는 기능을 사용하면 됩니다.
이미지 배경 제거/투명하게 만들 수 있는 어플
이미지의 배경을 제거하고 투명하게 만들어 사진의 배경이나 찍힌 사람, 불필요한 것을 지울 수 있는 추천 사진 편집 어플 3가지를 소개합니다! 평소 들어봤던 어플이 있다면 편집에 도전해보세요!
1. 포토디렉터 - AI 기능이 자동으로 배경을 투명하게

포토디렉터는 AI 기능을 탑재 사진 편집 어플입니다. 배경 제거/투명화 작업을 AI가 자동으로 해 주기 때문에 터치만 몇 번 하면 순식간에 이미지 배경을 지울 수 있습니다.
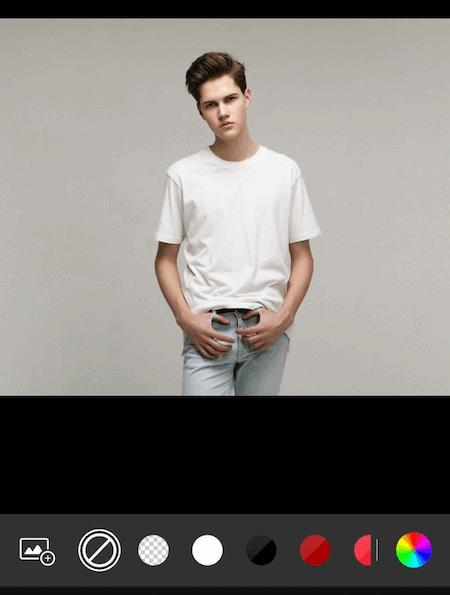
▲잘라내기 기능으로 배경을 자동으로 투명하게 만들기
물론 브러시 기능을 사용하면 섬세한 수정도 가능한 데다, 잘라낸 후에 그대로 다른 배경 화면과 합성하거나 잘라낸 피사체를 다른 사진에 넣는 작업도 할 수 있습니다. 또한 매우 편리한 '제거' 도구를 탑재해 마치 지우개로 지우듯이 갖다대기만 불필요한 것을 사진에서 지울 수 있습니다.
지운 부분은 자동으로 주위 풍경 픽셀에서 보완하여 채워주기 때문에 지웠다는 것을 알 수 없을 정도로 자연스럽게 마무리할 수 있습니다.

▲제거툴로 간단하게 배경 제거!
포토디렉터는 무료 어플이며, 프리미엄 버전을 무료로 체험할 수 있는 기간도 있으니 실제로 그 사용감을 확인해 보는 것을 추천합니다.
2. 라이트룸 - 스폿 제거로 배경 제거

어도비의 사진 편집 어플 「라이트룸」의 어플 버전입니다. 색채 조정, 필터, 블러, 불필요한 물체 삭제 등 다양한 기능은 물론 프리셋이나 프로필이라고 불리는 템플릿도 탑재해 어려운 사진 편집을 간편하게 할 수 있습니다.
3. 스냅시드 - 얼룩 제거 기능으로 배경 삭제

Google이 개발해 무료로 배포하고 있는 사진 편집 어플입니다. 기본 기능은 물론 「스타일」이라고 불리는 템플릿을 사용해 사진을 매력적으로 꾸밀 수 있습니다. 「드라마」, 「빈티지」나 「레트로 럭스」 같은 스타일을 적용하면 사진을 복고풍으로 꾸밀 수도 있습니다.
4. 포토룸 - 자동 오려내기 및 배경 투명화

템플릿과 다양한 소재를 많이 탑재하고 있는 간편한 사진 편집 어플입니다. 자동 제거 기능이 있어 배경을 쉽게 지울 수 있습니다.
5. 메이투 - 지우개 도구로 배경 삭제
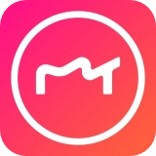
자동 메이크업과 헤어 스타일, 얼굴 편집 기능을 풍부하게 탑재한 어플입니다. 지우개 기능을 사용하여 배경에 찍힌 사람이나 물건을 쉽게 지울 수 있습니다.
어플로 이미지 배경 제거하는 방법
그럼 실제로 이미지 편집 포토디렉터를 사용하여 이미지 배경을 제거하는 방법을 소개해 드리겠습니다. 아직 스마트폰에 설치하지 않으신 분들은 지금 바로 다운로드하세요!
①배경을 제거하고 싶은 이미지 선택
포토디렉터 어플을 실행하면 아래 그림과 같은 화면이 열립니다.
화면 중앙의 「편집」을 누르세요.
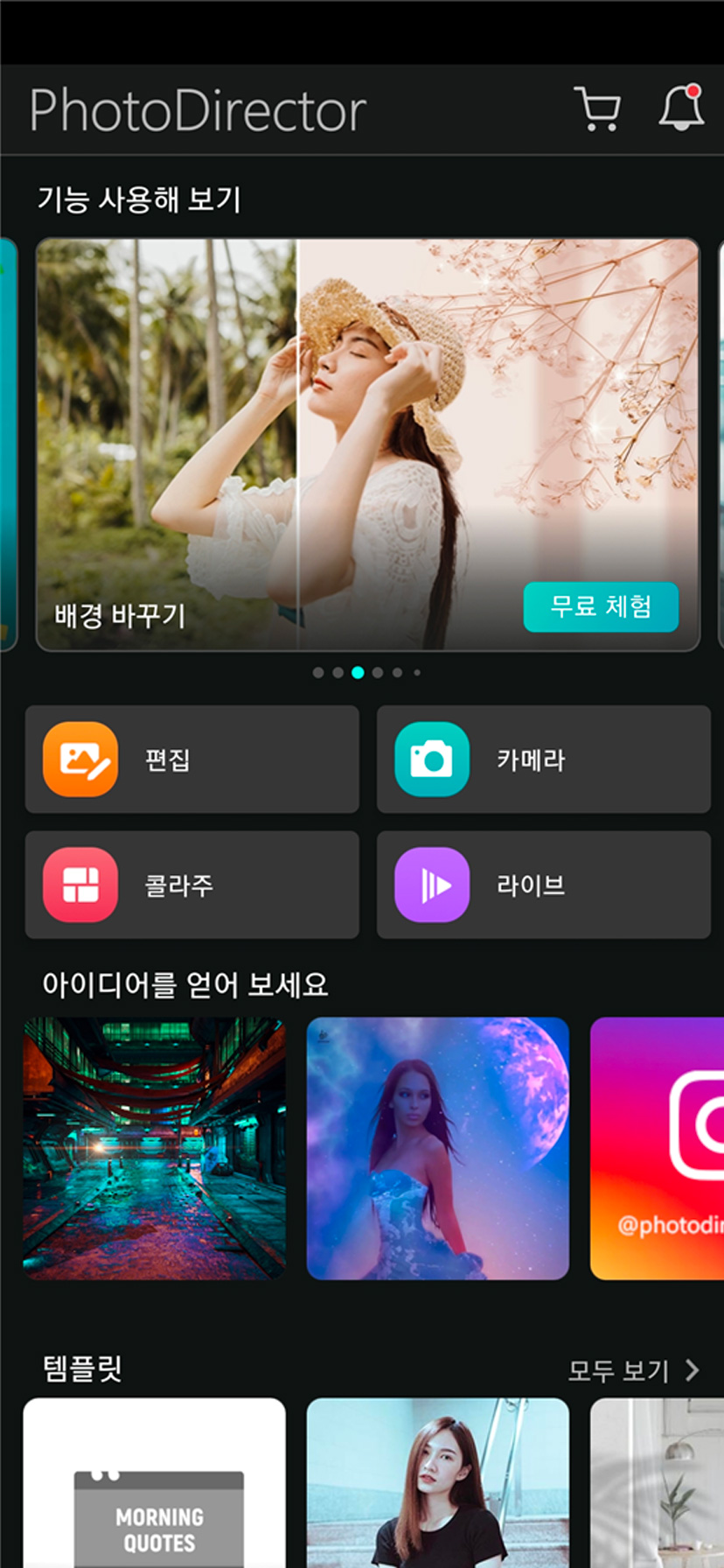
편집과 보정 작업을 할 수 있는 사진이 표시됩니다. 편집하고 싶은 사진을 선택해 화면 하단에 표시되어 있는 편집 메뉴를 넘기다 보면 「컷아웃」이라고 하는 기능이 나타납니다. 여기를 클릭하세요.

②컷아웃 기능으로 배경 투명화 작업하기
그러면 아래 그림과 같이 인물을 자동 인식해 배경을 제거할 수 있습니다.

세밀한 부분을 수정하고 싶다면 오른쪽 상단에 표시되어 있는 지우개 아이콘을 탭해서 잘라내고 싶은 위치만 붉게 표시되도록 선택하세요.
③다른 이미지와 합성하기
잘라낸 사진을 다른 배경의 이미지와 합성하려면 화면 하단의 「사진 아이콘」(아래 그림 화살표 부분)을 탭하면 사용할 수 있는 사진이 나타납니다. 그중에서 합성하고 싶은 사진을 선택해 누르세요.

합성하고자 하는 배경 이미지를 탭하면 아래 그림과 같이 합성되므로 배치하고자 하는 곳으로 합성 이미지를 이동하고 위치가 결정되면 파일로 저장하세요.
저장은 화면 우측 상단의 「체크 표시」를 누르면 됩니다.
또한 스트로크를 사용하여 잘라낸 이미지에 테두리 제거를 더하여 만화나 자른 그림과 같은 연출도 추가할 수 있습니다.
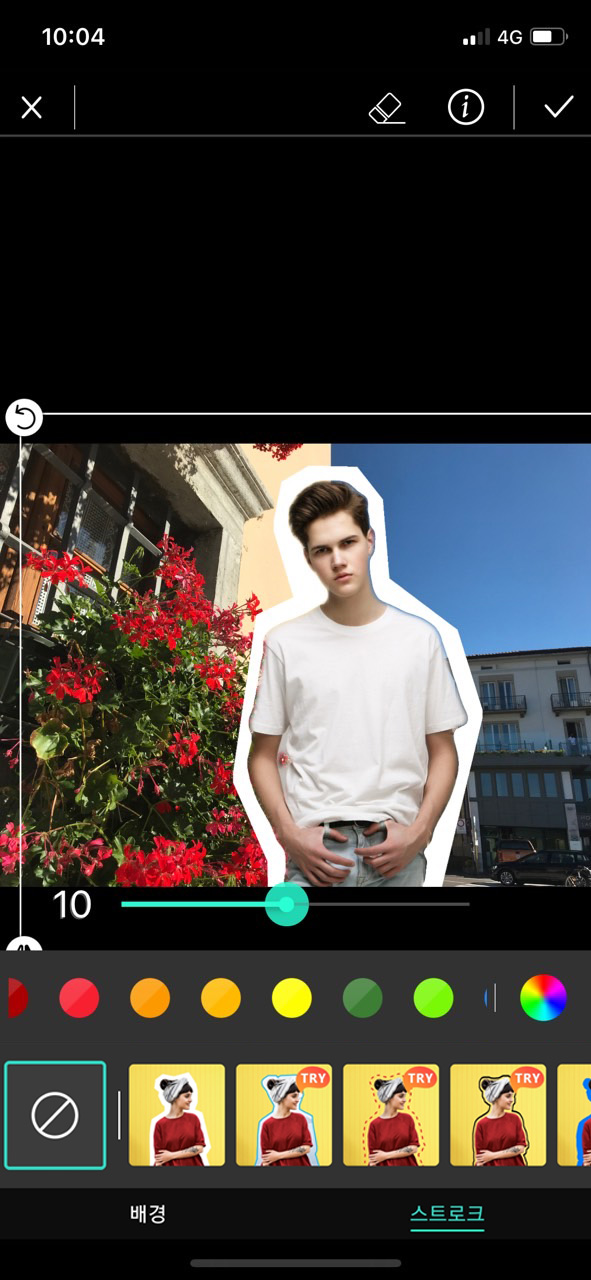


![[2025년 최신] AI가 만든 음악, 인간보다 뛰어날까? 누구나 쉽게 시작하는 AI 음악 프로그램 추천](https://dl-file.cyberlink.com/web/content/b3666/Thumbnail.jpg)
![[2025년 최신] 투톤 염색 스타일 총정리! 미용실 가기 전에 시뮬레이션 해 보기](https://dl-file.cyberlink.com/web/content/b3481/Thumbnail.jpg)
![[2025년 최신] HEVC 코덱 문제 해결법 - 아이폰 아이패드 영상 문제없이](https://dl-file.cyberlink.com/web/content/b807/Thumbnail.jpg)