음식 사진 더 맛있게 보이게 보정하는 방법 꿀팁
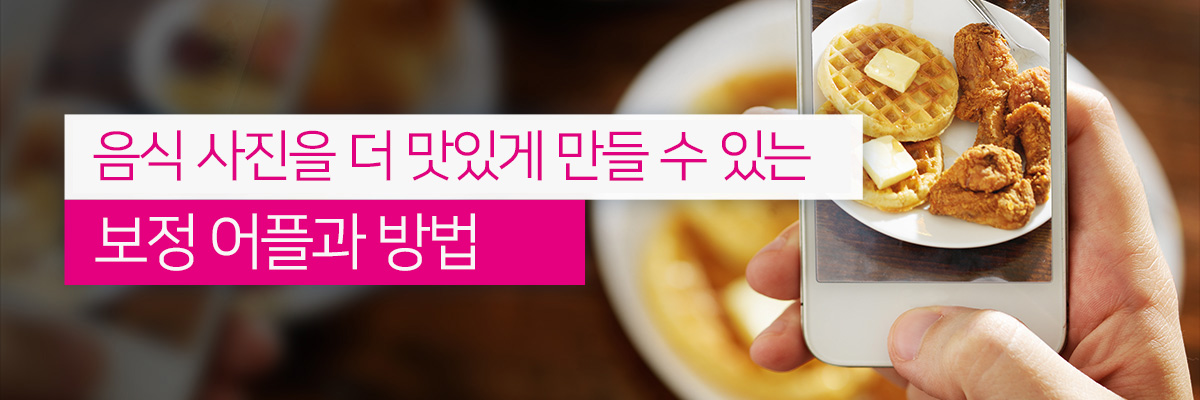
대부분의 SNS 사진 트렌드는 끊임없이 변하지만 변하지 않는 주제가 하나 있습니다. 바로 음식 사진이죠. 음식 사진은 남녀노소 누구나 흥미를 가질 수밖에 없는 좋은 주제이기 때문에 음식 사진 하나만 제대로 찍어도 SNS 스타가 될 수 있습니다.
다른 주제의 사진도 마찬가지겠지만 음식 사진을 보정하는 방법을 배워두면 여러모로 쓸데가 많습니다. 맛있는 음식을 더 맛있게 만들 수 있는 사진 보정 방법, 지금부터 공부해 보세요!
전문적인 사진 편집 스킬이 없어도 스마트폰 어플만으로 누구나 더 맛있는 음식 사진을 만들 수 있답니다. 아내 내용은 사진 편집 어플 포토디렉터로 진행되니 아직 스마트폰에 없다면 지금 바로 무료로 다운로드하세요.

음식 사진을 보정하는 5가지 팁
보정에 앞서 가장 중요한 작업! 바로 음식을 맛깔나게 촬영하는 것입니다. 음식을 접시에 담은 후 아무런 편집 작업이 되지 않은 상태의 사진도 충분히 먹음직스럽게 찍혀야 보정빨도 잘 받습니다. 물론 보정 작업을 할 때 조명을 조절할 수도 있지만 촬영할 때 빛이 잘 드는 창가에서 찍는다거나, 조명이 풍부한 곳에서 찍는다거나 하는 약간의 수고만 더해도 훨씬 보정빨을 잘 받을 수 있죠.
사진을 찍기 전에는 음식 주변의 물건을 깔끔하게 정돈하세요. 식기, 냅킨, 유리잔, 그리고 조미료가 가득 올려진 식탁을 찍으면 음식 자체에 집중하기 어렵겠죠.
실제로 음식 사진을 전문적으로 찍는 포토그래퍼들은 음식 사진의 배경에 놓을 스크린을 별도로 사용하기도 합니다. 깨끗한 식탁보 위에만 올려놓아도 훨씬 먹음직스러운 사진을 찍을 수 있습니다.
그 다음으로 중요한 부분이 바로 사진의 각도입니다. 위에서 내려다보며 찍었을 때 먹음직스럽게 보이는 음식이 있는 반면 샌드위치, 케이크 같이 옆에서 찍었을 때 더 먹음직스럽게 보이는 음식도 있습니다.
정확한 각도를 잘 모르겠다면 여러 각도에서 사진을 몇 장 찍은 후 비교하면서 가장 좋아보이는 각도를 찾으세요. 음식 주변은 깔끔하게 정돈하되 음식과 어울리는 소품(머그잔, 꽃병 등)은 잘 배치해서 찍으면 플러스 요인이 됩니다.
촬영이 끝났으면 이제 포토디렉터 어플을 실행해 보정 작업을 시작하세요.
1. 사진 자르기 & 회전

사진 자르기 & 회전은 모든 사진 편집의 기본이 되는 기법입니다. 네모 반듯하게 찍힌 사진의 각도를 요리조리 자유자재로 비틀고 회전시키면서 훨씬 다채로운 사진으로 연출할 수 있습니다.
자르기 기능은 사진에 찍힌 불필요한 물체를 지우는 용도로도 매우 좋죠.
포토디렉터에서 사진을 자르고 회전시키려면 화면 하단에 있는 메뉴에서 도구를 누르세요. 사진 아래에 새 팝업이 나타나면 자르기 및 회전, 피쉬아이, 제거 등의 작업을 할 수 있습니다.
자르기 및 회전을 선택합니다. 사진 주위에 격자와 조정 가능한 상자가 표시됩니다. 슬라이딩 스케일을 사용하여 부자연스럽게 각진 모양을 만들지 않고 사진을 액자에 맞는 완벽한 각도로 회전시켜 보세요.
1:1, 5:7, 4:3과 같이 설정된 가로 세로 비율을 사용하거나 격자 모서리 중 하나를 터치해 움직여가며 원하는 비율로 잘라낼 수도 있습니다.
2. 색 조정

분명 조명에 신경을 써서 촬영을 했는데도 사진이 너무 어둡거나 따뜻하거나 그늘져 보일 수 있습니다.
자연광은 일반적으로 음식의 선명도를 높이지만 실내 조명은 그 종류에 따라 음식을 너무 주황색 또는 심지어 맛없는 색으로 보이게 할 수 있습니다.
색 조정을 시작하기 전에 원본 사진을 확인해 보세요. 노란색이나 주황색이 너무 많아 지나치게 따뜻해 보이지는 않는지, 조명 때문에 사진의 색이 빠지면서 이미지가 흐릿해지진 않았는지, 너무 어둡거나 밝지는 않은지 등을 확인하세요.
문제를 확인했으면 포토디렉터 어플 아래쪽 메뉴에 있는 조정 메뉴로 들어가세요. 노출, 대비 및 포화도 등의 옵션이 나오는 하위 메뉴가 나타납니다.
이미지가 너무 밝거나 어두운 경우 노출로 이동하여 슬라이더를 사용하여 조명을 높이거나 줄입니다. 음식에 색이 부족해 보인다면 포화도를 조정해 색상을 풍부하게 만들어 보세요. 오른쪽으로 쓸어넘겨 사진의 색조(예: 분홍색, 파란색 또는 노란색)를 선택한 다음 채도와 밝기를 조정할 수 있는 HSL 메뉴를 찾을 수 있습니다.
3. 대비 및 선명도

사진의 대비를 조정하면 밝은 색과 어두운 색의 차이가 커집니다. 사진 속 음식의 대비를 높이면 밝은 톤이 흰색에 가까워지고 어두운 톤이 검은 색에 가까워지죠.
사진의 선명도는 사진 속 물체를 더 분명하게 구분할 수 있게 됩니다. 예를 들어 접시에 있는 샌드위치의 가장자리를 선명하게 드러내면 배경과 명확히 구분되면서 음식을 더 돋보이게 만들 수 있죠. 이처럼 선명도를 높이게 되면 흐릿한 사진도 또렷하게 만들 수 있습니다.
포토디렉터에서 대비와 선명도를 조정하려면 조정 옵션으로 들어가세요. 사진에 적당한 값을 찾을 때까지 슬라이더를 좌우로 움직여 조정해 보세요.
4. 페인팅 스타일로 꾸미기

사진을 자르고, 곧게 펴고, 색을 조절하고, 대비와 선명도를 높였다면 음식 사진 보정이 거의 완료되었다고 봐도 됩니다. 하지만 더 맛있는 음식 사진을 만들려면 이것만으로 충분하지 않을 수도 있습니다.
그럴 땐 포토디렉터의 아래쪽 메뉴에서 ‘효과’를 눌러보세요. 새 창에 여러 기능이 나타나는데요. 스타일을 선택하여 음식 사진 편집기 패널로 들어가세요.
음식 사진에 어울리는 다양한 페인팅 스타일을 원터치로 적용할 수 있습니다.
5. 애니메이션 효과 넣기

사진 한 장이 천 마디 말보다 낫다고 하는데, 움직이는 사진이라면 몇 마디 말을 대체할 수 있을까요? 사진에 움직이는 애니메이션 효과를 넣는 일이 어려워보일 수 있지만 포토디렉터 어플을 사용하면 누구나 쉽게 할 수 있습니다.
화면 하단의 기본 메뉴에서 오른쪽으로 넘겨 애니메이션 기능으로 들어가세요. 새 창이 열리고 애니메이션 기능이 나타납니다. 화면 왼쪽 아래에 있는 모션을 클릭한 다음 손가락을 사용하여 사진의 원하는 영역에 애니메이션 선을 그립니다.
앵커 및 정지 옵션을 사용하여 움직임을 넣지 않을 영역을 지정하고 속도 기능으로 움직임의 속도를 조정할 수 있습니다. 결과가 만족스러우면 화면 오른쪽 상단에 있는 확인란을 클릭한 다음 사진을 저장하고 파일로 내보내세요.
포토디렉터로 맛집 블로거의 사진처럼 멋진 음식 사진을 만들어 보세요!
음식 사진은 하루이틀 찍고 말 사진이 아닙니다. 평생동안 맛있는 음식을 먹고 찍으며 기념해야 하는 취미 생활이죠. 음식 사진은 다른 장르의 사진과 다른 색, 질감, 필터, 포화도 등의 사진값이 필요합니다. 그래서 꼭 음식 사진을 보정하는 방법을 배워둬야 하죠.
음식 사진을 보정하는 일은 전혀 어렵지 않습니다. 사용하기 쉬운 좋은 어플이나 프로그램만 찾는다면 말이죠.
다양한 사진 보정 어플이 있지만 오늘은 그중에서도 스토어 평점이 좋은 포토디렉터로 음식 사진을 보정하는 팁을 알려드렸습니다. 많은 도움이 되었길 바랍니다!




